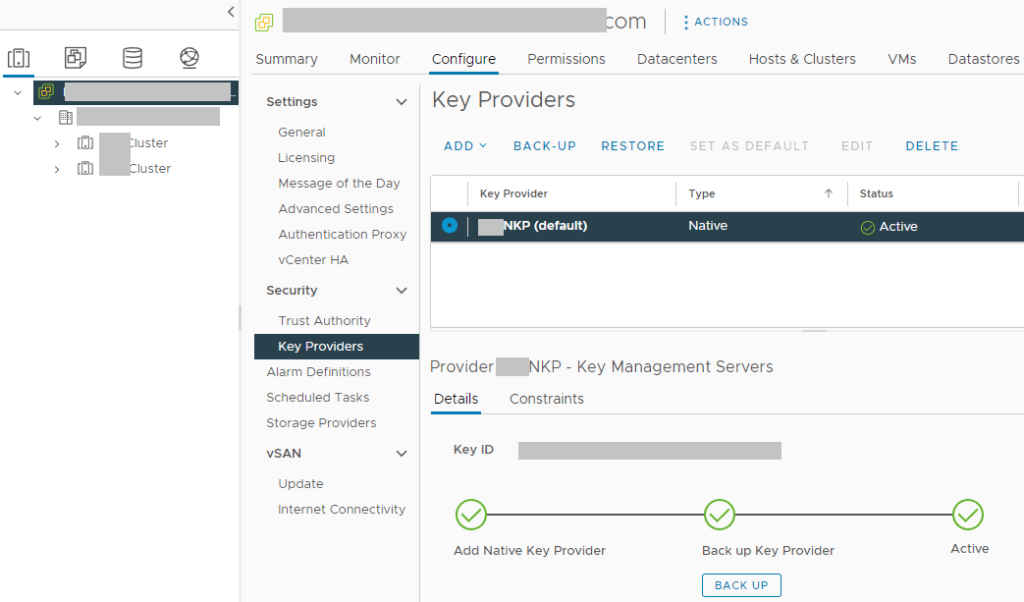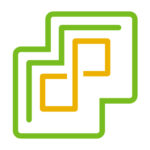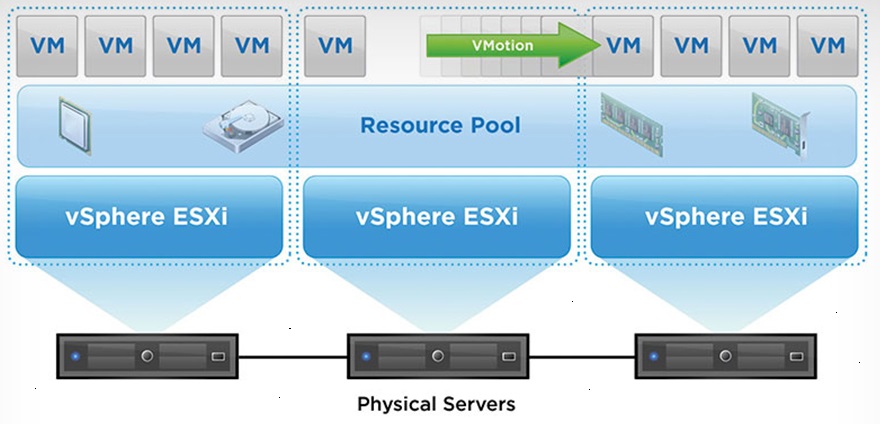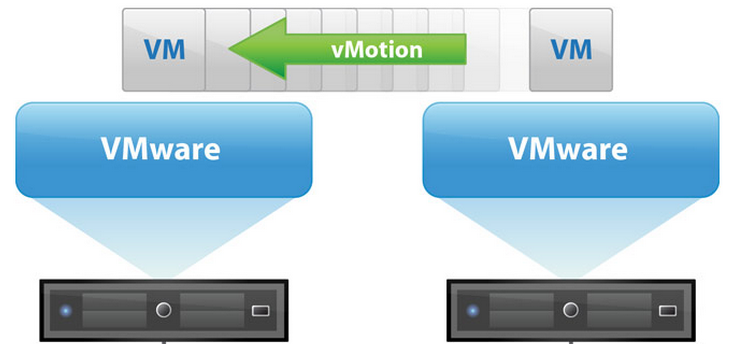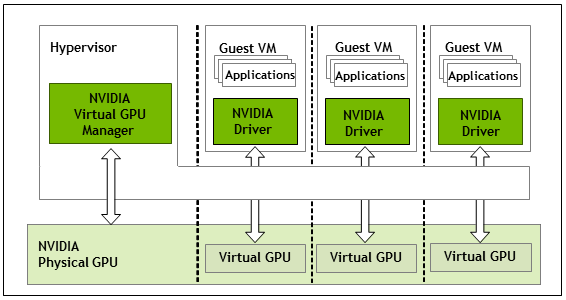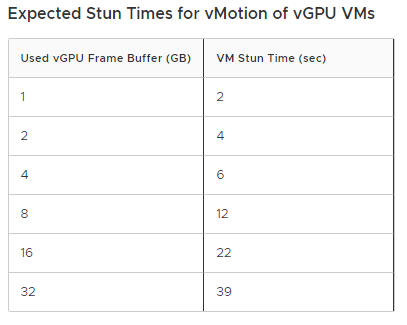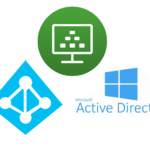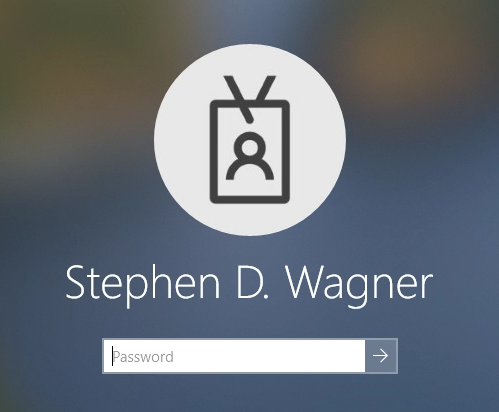I purchased the new Lenovo X13s Windows on ARM laptop, and wanted to share my first impressions with the device. I plan on creating a full review in a later post, however I wanted to provide some insight on my initial first impressions, as these can be a game changer or deal breaker for most people considering purchasing this laptop.
I’m going to break this blog post up in to a few key sections that were the most important, and most noticeable when first getting my hands on this device.
I’ll be limiting this post to the first impressions as much as possible saving the rest for the full review.
Pre-purchase expectations and initial thoughts
With lots of travel approaching, and with an aging laptop (Lenovo X1 Carbon Gen-2013), I needed to purchase a new laptop that I could use that would fit my requirements:
- WWAN (Preferably 5G)
- Good Battery Life
- Good Performance
- Stylish
- Application Use
- VDI – VMware Horizon Client
- Microsoft Office
- IT Applications (Putty, WinSCP, RDP)
- Microsoft Teams
- Zoom
You can see that my usage is similar to the business road warrior professional, with an IT add-on. I’m usually always connected to a VDI session, and also spend 50-100% of the day on Zoom or Microsoft Teams meetings.
With full knowledge about ARM architecture, and the new laptops and devices that have been released, I decided to take a big risk and try one of the new Windows on ARM laptops, specially the Lenovo X13s.
ARM laptops generally provide great performance, really good battery life, and an “always on” ready to go environment.
Specifications
I’ll be saving the tech spec deep dive for the full review, however I wanted to provide some basic information on the specifications of the model I purchased.
- Part Number: 21BX0008US
- CPU: Snapdragon® 8cx Gen 3 Compute Platform (3.00 GHz up to 3.00 GHz)
- RAM: 16 GB LPDDR4X 4266MHz (Soldered)
- Disk: 1 TB PCIe SSD Gen 4
- WWAN: Qualcomm® Snapdragon™ X55 5G Sub 6
- Display: 13.3″ WUXGA (1920 x 1200) IPS, anti-glare, touchscreen, 300 nits
I specifically wanted a large SSD, lots of RAM, and definitely the 5G WWAN modem built in. I purchased the highest configured model without going custom (to take advantage of special pricing and promotions).
First Impressions
Design
Receiving the laptop, the first things that really stick out are the size, texture (quality of materials), thinness, and no fan ports. It’s a very beautifully designed laptop.
While it is smaller than I expected, it does not feel cheap. The materials used with this laptop give it the same quality and feel as the X1 Carbon.
Physical Size
For whatever reasons, I was expecting something the same size as my original X1 Carbon, however the X13s is thinner and has a slightly smaller width and height in comparison.
Originally I thought this was going to be a problem, but after using the laptop, I’m absolutely in love with the size of this. As far as portability and usability, based on first impressions, this thing has both!
Keyboard
Surprisngly, because of the smaller size of the laptop, I’ve actually found is very easy to type quickly. I’ve noticed that on all the of laptops I’ve owned, as well as desktop keyboards, I can type the fasted on the X13s, because of the size of the keyboard as well as the layout and feel.
Keystrokes feel and sounds amazing, with a perfectly built keyboard. I honestly have no complaints…
Display
The display is absolutely beautiful. Even though I thought there is an option for a 400-knit display, my model has the 300-knit because I wanted the touchscreen.
Visibility in my apartment with all the windows open on a sunny day, I can see everything crisply on this display.
The only thing I noticed is that when viewing black/gray scale content (most of my UI and apps are in dark mode), it looks like the backlight dims and sometimes text becomes faded. You can still see everything fine, however this causes for an odd effect when the screen content changes to something with white or color.
To fix this, uncheck “Help improved battery by optimizing the content shown and brightness” in settings:
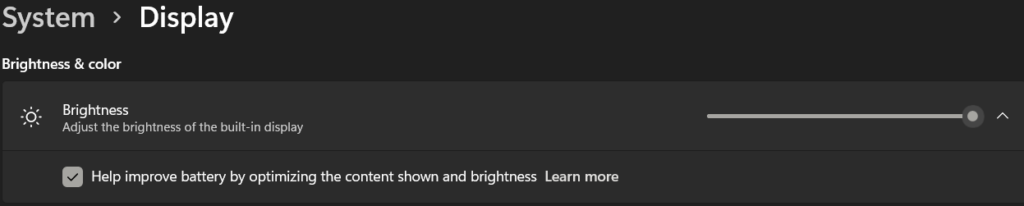
After unchecking this option, everything is perfect!
Battery
The battery on this unit is absolutely blowing my mind. In 4 days of usage, I’ve never used a laptop that can hold up to this and barely use any battery.
Comparing this to my old X1 in 4 days of usage, I probably would have had to charge it 3-4 times. The X13s just keeps going and going and going.
Very impressed with this, as it’s going to help with travel and staying connected on the go.
Speakers and Sound
The sound is fantastic, and playing music sounds great. The laptop includes a sound system enhanced with Dolby.
I’m not much of an audiophile, but I have to say I was impressed with the volume and quality of audio that comes from the laptop.
Termperature
This laptop has no fans or air ducts. One would think this would make up for a laptop that runs up hot, but I have to say I haven’t really noticed any hot temperatures except for when I first booted it up and did Windows Updates, Lenovo Updates, Microsoft Office installer, and a bunch of other things.
Even under extremely heavy load during the installs, the heat generated was actually less than what I would have expected, or experienced with my old Lenovo X1 Carbon.
Windows 11 for ARM64 (Windows on ARM)
For the most part, if you didn’t understand what Windows on ARM was, processor architectures, or the difference between this laptop and others, you’d notice absolutely nothing different from a normal laptop (except maybe if you were gaming).
I have to say that Microsoft knocked it out of the park with the development of Windows 11 on ARM, and it’s definitely 100% ready for primetime use, both for regular users as well as enterprise/business users.
The one thing I can’t comment on is gaming. While I haven’t done any testing (as I don’t game much), there may be additional considerations as far as stability and performance, or even capabilities of gaming.
Applications
When it comes to applications, while the X13s does support x86 and x64 emulation, you should always try to run native ARM/ARM64 applications. Running applications native to the architecture will provide the best performance as well as battery life.
After getting going, I noticed the following applications had native ARM64 support:
- Microsoft Office
- Microsoft Teams
- Zoom
- Putty
- Edge (built off Chromium)
I also loaded numerous applications that are x86/x64 and emulated:
- VMware Horizon Client
- Chrome
- WinSCP
All the above applications, both ARM and x86/x64 run fantastic without any problems. I was concerned that the whole emulation error would be a mess but I’ve seriously had no problems.
Performance
I can’t say enough how snappy Windows 11 on ARM and the X13s is. I never thought I’d say it, but this is the fastest performing Windows 11 system I’ve used when it comes to responsiveness of the OS and applications.
Connectivity
The built-in 5G connectivity was super easy to setup. The laptop can use an eSIM or traditional physical SIM. I had the experience of using both at different points (because of issues with my cell phone provider).
The eSIM was super easy to setup and you can manage multiple different profiles. I simply purchased an eSIM, and scanned the QR code with the webcam.
When I had to switch to the physical SIM (because my provider doesn’t support 5G with eSIMs), I simply popped the SIM tray and install the card.
It’s very easy to not only switch between eSIM profiles, but also switch between the eSIM and normal SIM. This is great if you’re travelling to other countries as you can easily switch between your local providers eSIM, and install a foreign SIM to use local data.
You speed will vary depending on provider, but I was able to achieve full speed that was expected my provider, and I was pleasantly surprised with better than expected low latencies, which is great for VDI which I use regularly.
Always on
Because of the ARM processor, Windows is “always on”. There’s no resume from suspend time, just like your ARM based cell/mobile phone.
The laptop is virtually always on and ready to go when I need to work.
Overall First Impressions
Overall, my first impressions with this laptop have been fantastic and this laptop is exceeding my best expectations. Windows 11 on ARM is definitely a serious contender when it comes to choosing the right laptop/notebook.
The OS is snappy, everything works the way you’d expect on Windows, and so far I’m very happy with the investment I made when purchasing this laptop. I can’t wait to do some travelling with this to start using it to it’s full potential.
Add in 5G always-on connectivity, and it feels like this thing is unstoppable…
Stay tuned for the full review!