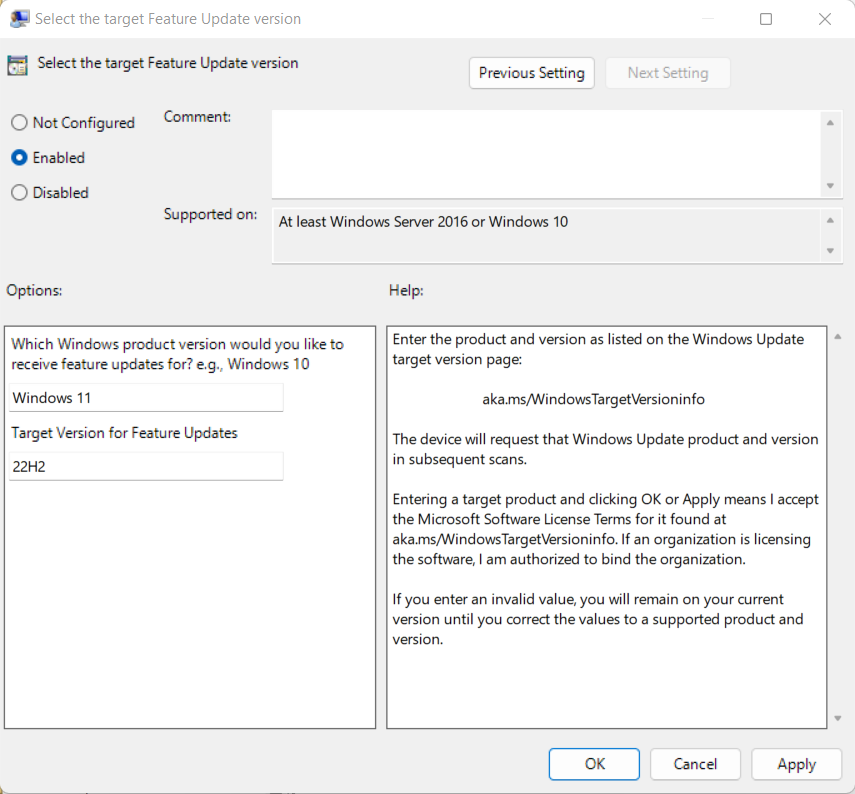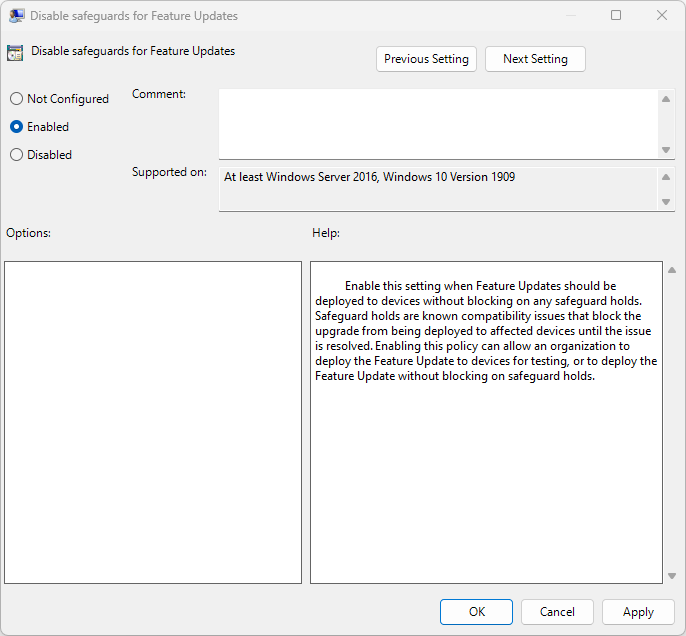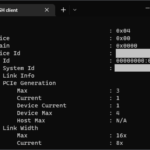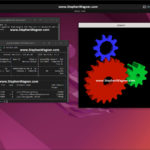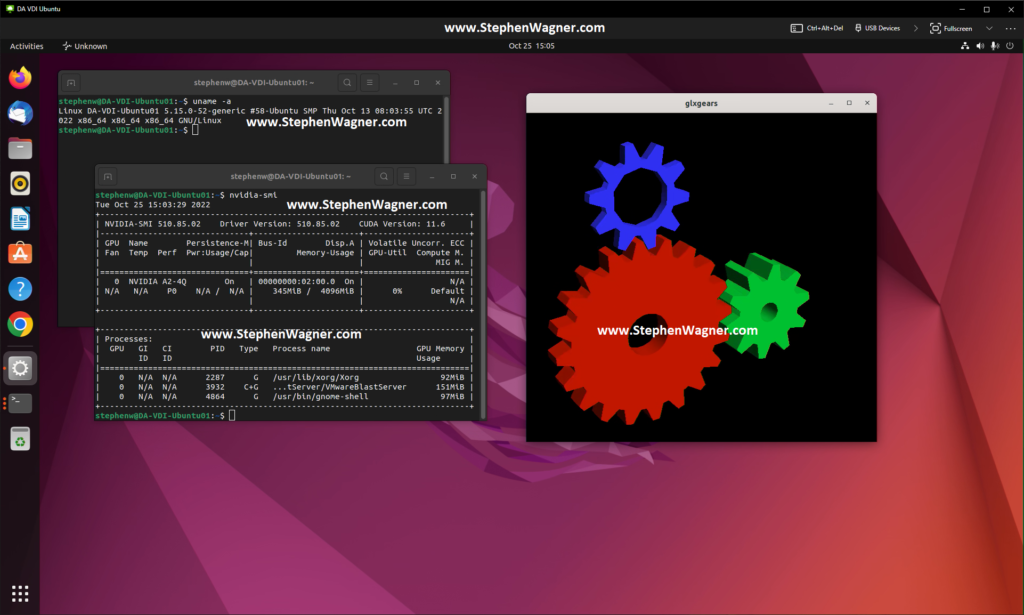If you’re anything like me, you were excited to get your hands on the latest Windows 11 22H2 Feature Update after it was released on September 20th, 2022. However, while it was releassed, as with all feature upgrades, it is deployed on a slow basis and not widely immediately available for download. So you may be asking how to force Windows 11 22H2 Feature Update.
From what I understand, for most x86 users, the Windows 11 22H2 Feature Upgrade made itself available slowly over the months after it’s release, however there may be some of you who still don’t have access to it.
Additionally, there may be some of you who are using special hardware such as ARM64, like me with my Lenovo X13s Windows-on-ARM laptop, who haven’t been offered the update as I believe it’s being rolled out slower than its x86 counterpart.
Forcing the 22H2 Feature Update
If you’re using x86 architecture, you can simply use the Windows 11 Installation Assistant, or create/download the Windows 11 Installation Media (ISO).
However, if you’re using ARM64, you cannot use any of those above as they are designed for x86 systems. I waited some time, but decided I wanted to find a way to force this update.
Inside of WSUS, I tried to approve the Windows 11 22H2 Feature Update, however that had no success, as the system wasn’t checking for that update (it wasn’t “required”). I then tried to modify the local GPOs to force the feature update, which to my surprise worked!
Instructions to force the update
This should work on systems that are not domain joined, as well as systems that are domain joined, even with WSUS.
Please note that this will only force the update if your system is approved for the update. Microsoft has various safeguards in place for certain scenarios and hardware, to block the update. See below on how to disable safeguards for feature updates.
In order to Force Windows 11 22H2 Feature Update, follow the instructions below:
- Open the Local Group Policy via the start menu, or run “gpedit.msc”.
- Expand “Local Computer Policy\Computer Configuration\Administrative Templates\Windows Components\Windows Update\Manage updates offered from Windows Update”
- Open “Select the target Feature Update version”
- Set the first field (Which Windows product version would you like to receive feature updates for), to “Windows 11”
- Set the second field (Target Version for Feature Updates) to “22H2”.
- Click Apply, Click Ok, close the windows.
- Either restart the system, or run “gpupdate /force” to force the system to see the settings.
- Check for Windows Update (From Microsoft Update if you’re using WSUS), you should now see the update available. You may need to check a few times and/or restart the system again.
- Install the Feature Upgrade, and then go back to the setting and set to “Not Configured” to ensure you receive future feature upgrades.
See below for a screenshot of the setting:
For those with a domain and/or work environment, you could deploy this setting over a wide variety of computers using your Active Directory Domain’s Group Policy Objects.
Disable Safeguards for Feature Updates
If the above doesn’t work there is a chance that you may be blocked from upgrading due to safeguards put in place by Microsoft to protect you against known issues from the “Windows 11, version 22H2 known issues and notifications” page.
Keep in mind that these safeguards are in place to protect you and your system from experiencing issues, possibly even issues that could result in a unrecoverable situation. I do not recommend doing this unless you have a backup and know what you are doing.
To disable safeguards for features:
- Make sure you still have the “Local Group Policy” MMC still open on “Local Computer Policy\Computer Configuration\Administrative Templates\Windows Components\Windows Update\Manage updates offered from Windows Update”.
- Open “Disable Safeguards for Feature Updates”
- Set this option to “Enabled”, click Apply, and then OK.
See below for a screenshot of the setting:
After applying this, you should now be able to upgrade to Windows 11, version 22H2.