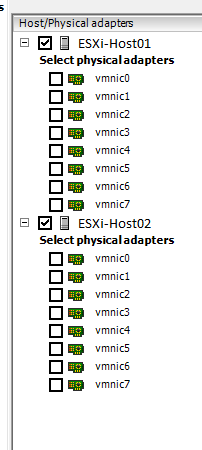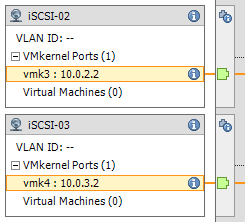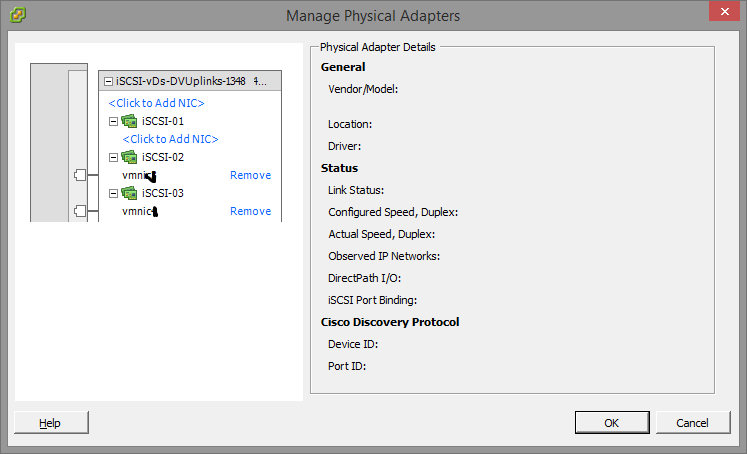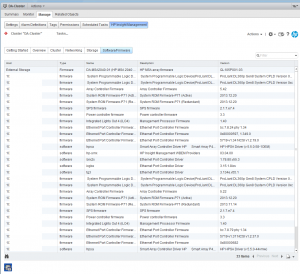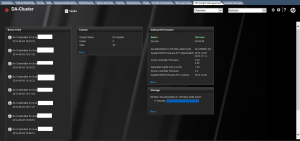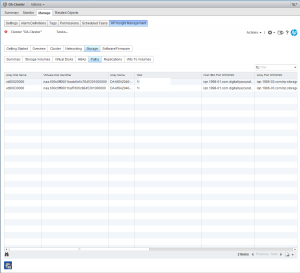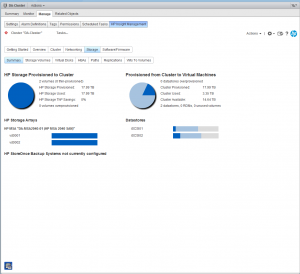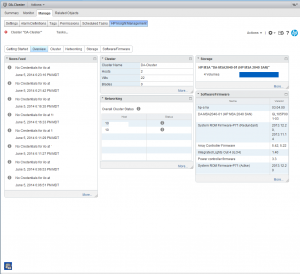So I purchased a Surface Pro 3 today from the new Microsoft Store that opened up in Calgary, Alberta today. I purchased the 512GB – i7 version with 8GB of RAM.
The unit is slick, beautiful, and totally has a purpose, however there is one major problem I encountered: overheating!
First it sync’ed my apps from my Microsoft Account, upon installing 20 (Metro) apps, the unit overheated and I was presented with the black background screen with a circle and a thermometer icon. The unit had to cool down for a while before it allowed me to power on. I wasn’t even using the device, except 20 “apps” were installing in the background.
I put the unit in my server room (air conditioned to 18 degrees), and then proceeded to configure the Surface, install applications, and install all the Windows Updates and firmware updates. Since installing the firmware updates the unit has not overheated, however it’s burning my hand from just ONLY running Microsoft Outlook.
Here is a screenshot of the temperatures when running only Microsoft Outlook.
This specific unit is too hot to use for me. It’s too hot for me to even hold to just read e-mails, and the sound of the fan racing non-stop (even when idling) is driving me absolutely insane. I’ve decided to return the unit for a refund until it sounds like these issues get resolved.
Is anyone else noticing overheating issues with their i7 version of the Microsoft Surface Pro 3?
UPDATE: I found this thread on Microsoft’s “Answers” forum – http://answers.microsoft.com/en-us/surface/forum/surfpro3-surfusingpro/excessively-loud-fan-constant-overheating-during/1efa253a-f7f2-486b-a891-5633738b8532
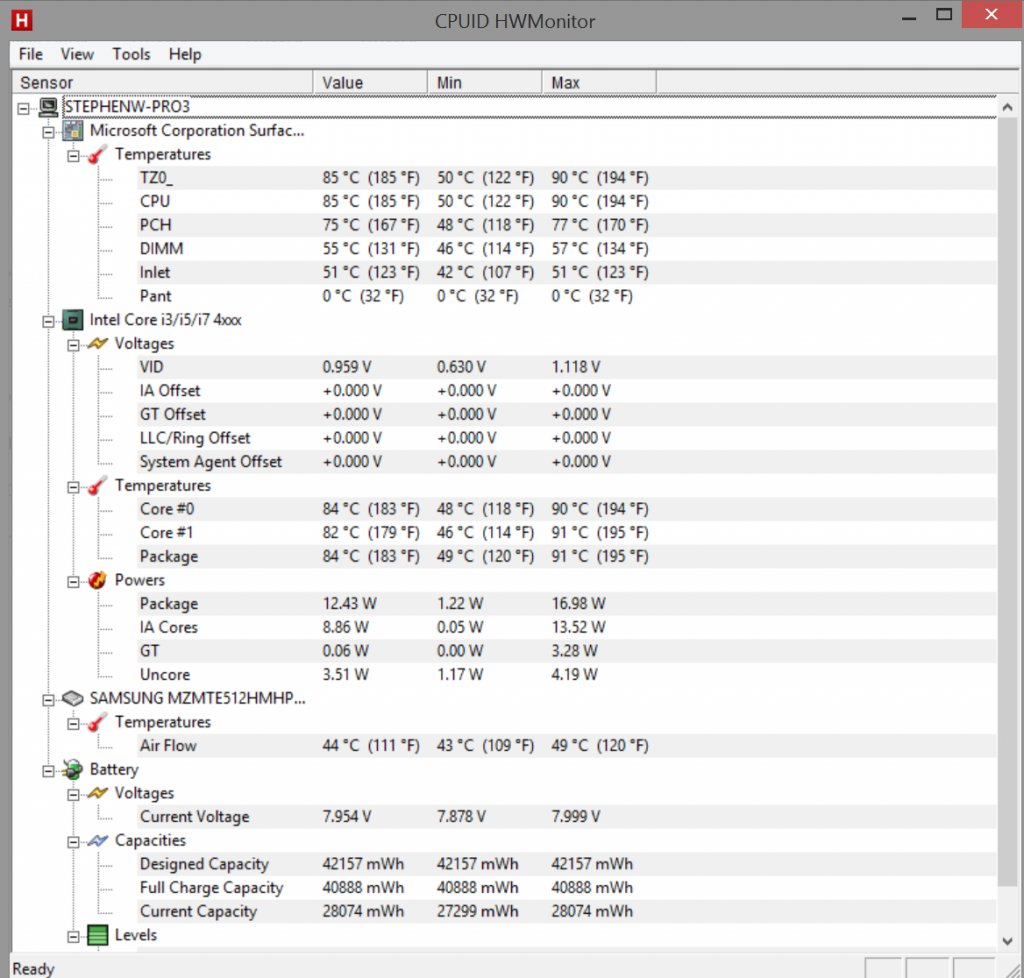






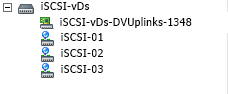
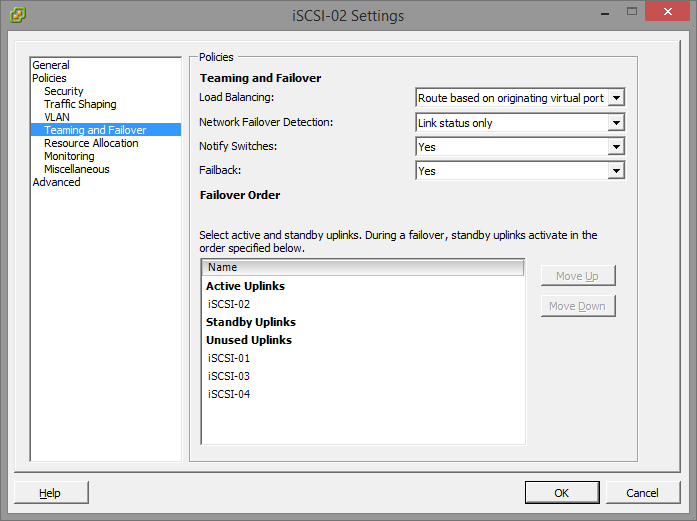
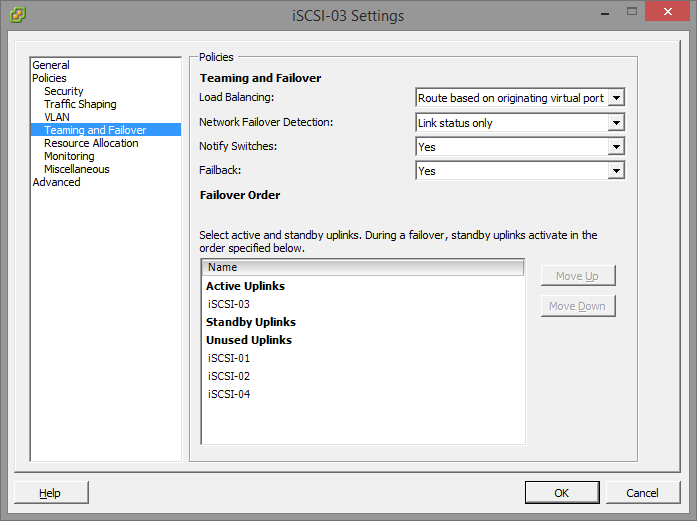 You’ll notice that the iSCSI-02 port group, only has the iSCSI-02 uplink marked as active. Also, the iSCSI-03 port group, only have the iSCSI-03 uplink marked as active. The same applies to iSCSI-01, and any other links you have (more if you have more links). Please ignore the entry for “iSCSI-04”, I created this for something else, pretend the entry isn’t there. If you do have 4 subnets, and 4 NICs, then you would have a 4th port group.
You’ll notice that the iSCSI-02 port group, only has the iSCSI-02 uplink marked as active. Also, the iSCSI-03 port group, only have the iSCSI-03 uplink marked as active. The same applies to iSCSI-01, and any other links you have (more if you have more links). Please ignore the entry for “iSCSI-04”, I created this for something else, pretend the entry isn’t there. If you do have 4 subnets, and 4 NICs, then you would have a 4th port group.