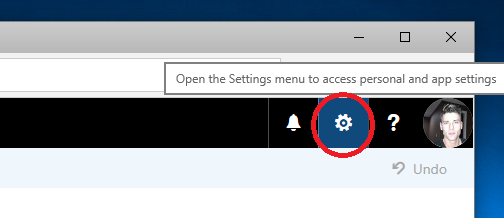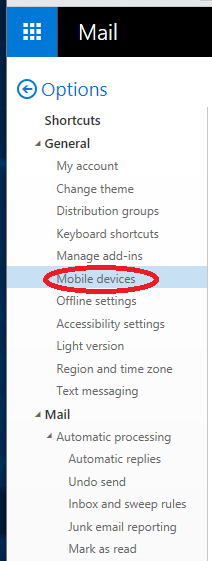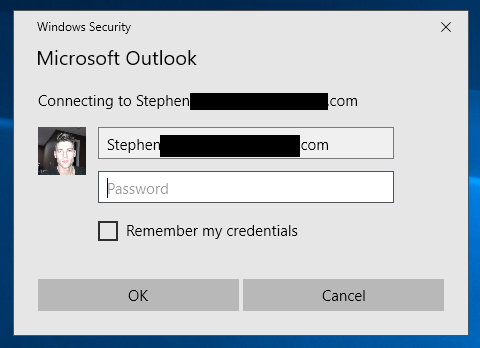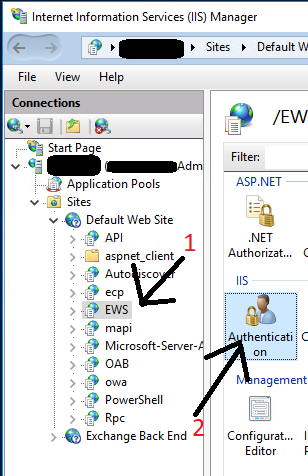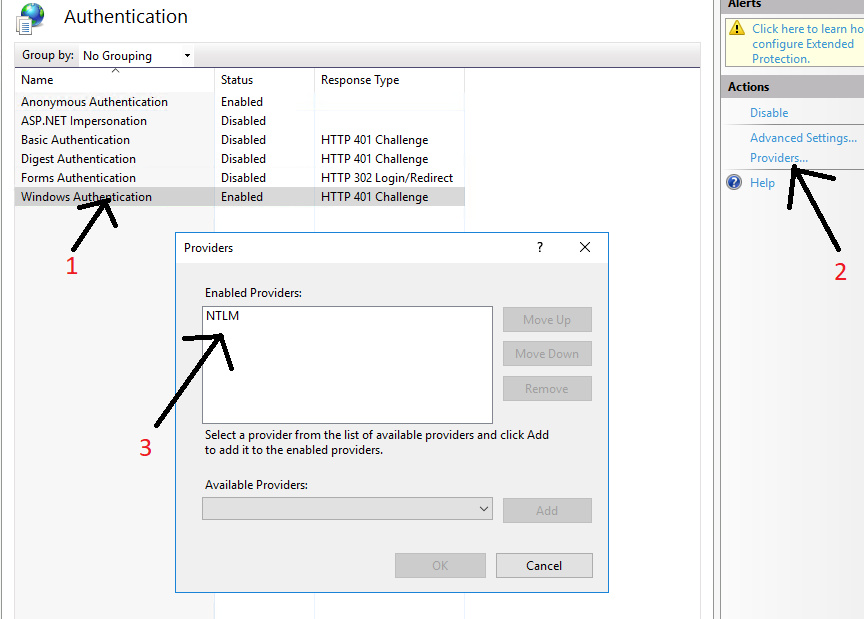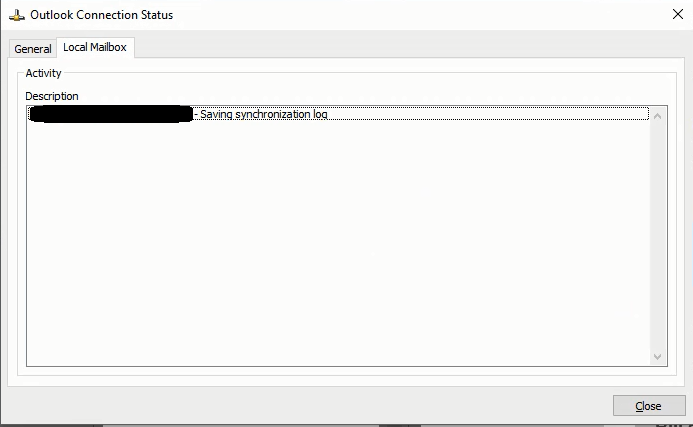The Challenge
Finding a cost-effective SIP trunk provider in Canada can be one of the biggest challenges that a business may have when trying to adopt VoIP technology. This is also a common problem for VoIP PBX re-sellers, as it’s hard to find a good provider to refer.
Back in 2007, just a year in to running my own company, my telecommunication and voice requirements massively grew. I needed a phone system to handle multiple extensions, call forwarding, conference rooms, follow-me services, rings groups, and needed the ability for staff and contractors to have their phones (and extensions) in remote offices or home offices. Also, I was travelling quite frequently so I needed to be able to have an extension running on my smartphone (so it would appear as if I was at the office, and to save on international roaming and long distance costs).
Implementing a VoIP PBX phone system handled all of this, and was very easy to implement however finding an SIP trunk provider was not. Originally I was using FXO/FXS adapters to pipe analog lines in to my PBX, however I wasn’t happy with the quality or the complexity of a solution. I wanted a true 100% digital, and 100% Canadian hosted solution.
The Solution (The Review)
After spending months researching providers, I came across a company called Iristel. There were numerous great reviews on the internet, and most importantly they had a following of Trixbox (Asterisk) users, so I could verify they would work with my PBX. They were a Canadian company (important to me), who provided SIP trunks at a great cost. I signed up for service, and tech support was actually amazing at providing assistance for configuring the SIP trunks with my Asterisk PBX, their sales staff was pretty awesome as well!
Here’s where the review gets boring (which is a good thing), I’ve been using them for around 10 years now, and everything has always just worked! I think in 10 years, I may have experience a single 1-2 hours of downtime, and this was due to a compatibility issue with Asterisk and their SIP gateways caused by an update (SIP registration bug). In this one-off case, tech support was immediately available and made configuration changes to resolve this issue. Outstanding service to say the least!
Over the years, I’ve also re-configured and deployed new PBXs. I’m now using FreePBX, and Iristel is still working great! AND YES, Iristel supports T38 faxing!
I would definitely recommend Iristel as a your VoIP SIP provider for your business digital telephony needs!
Feel free to reach out (comment) if you have any questions about my review, or the quality of the services.