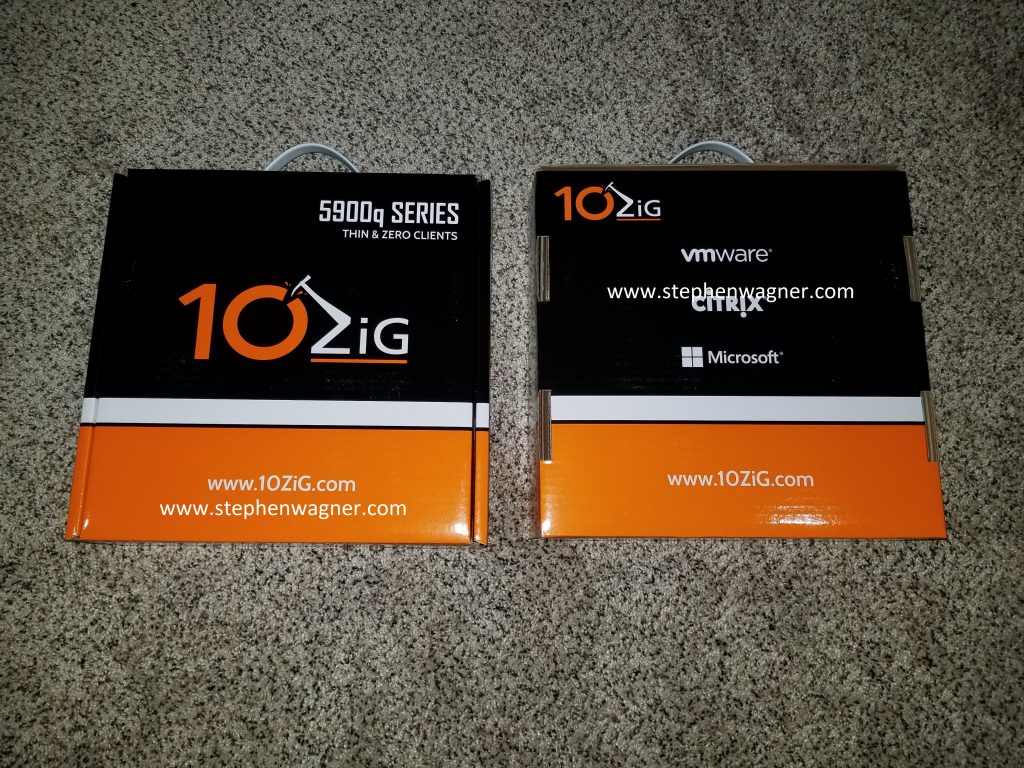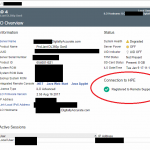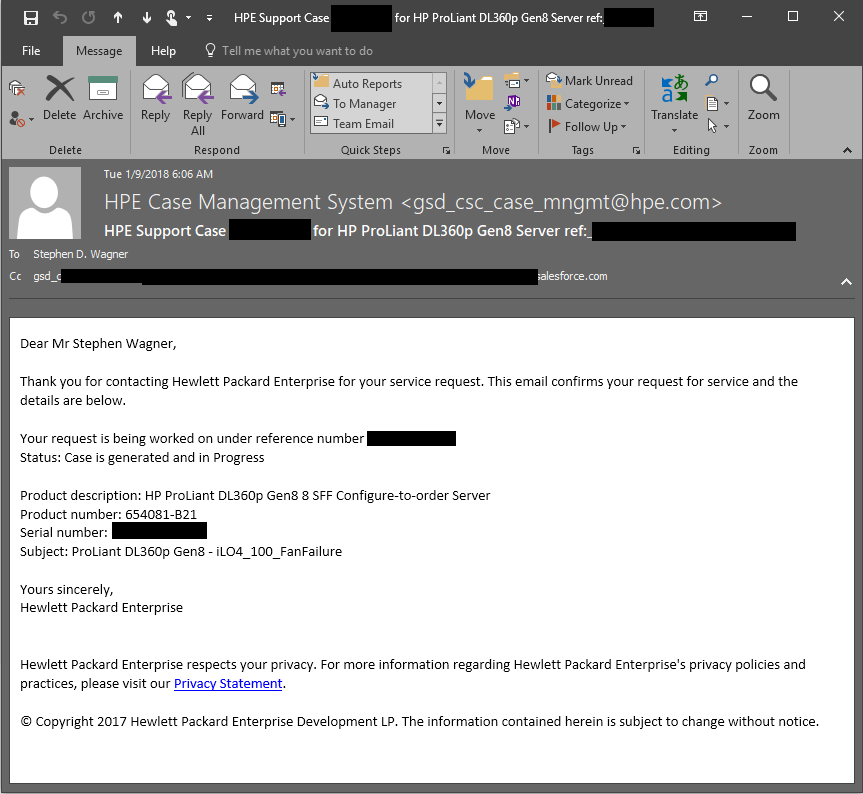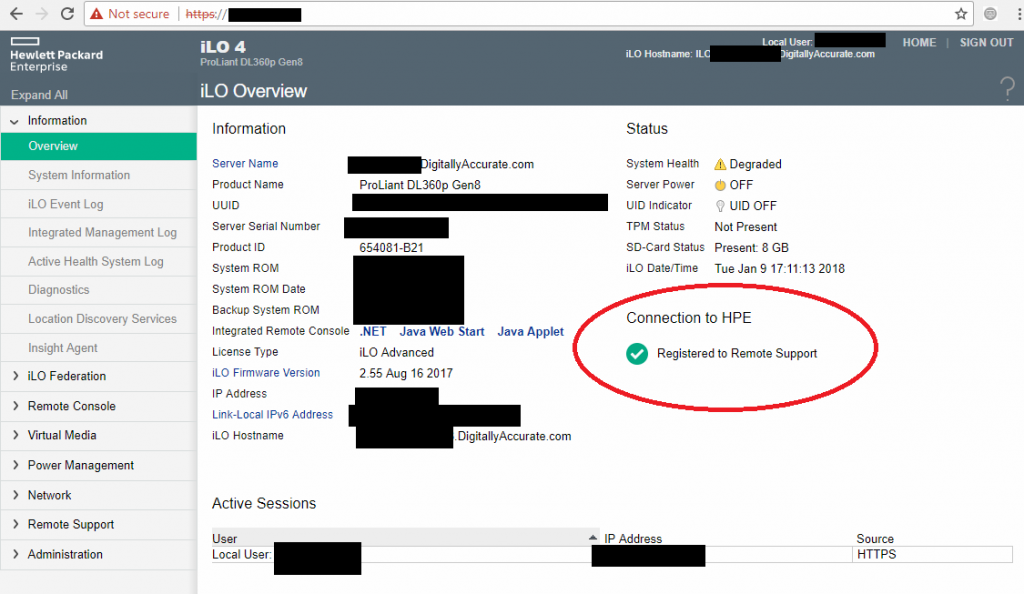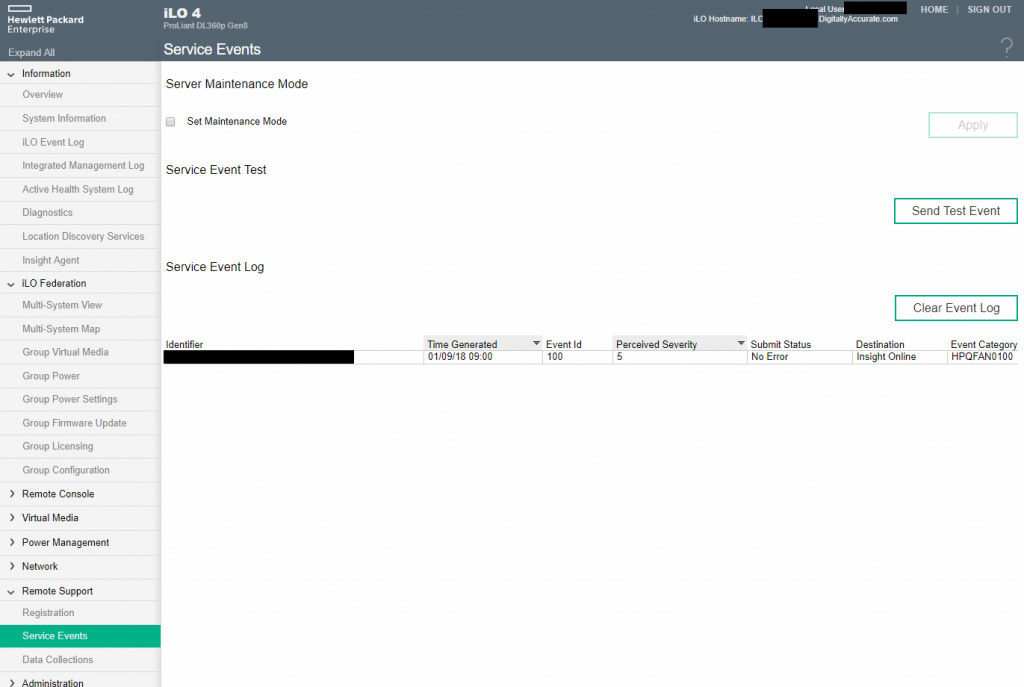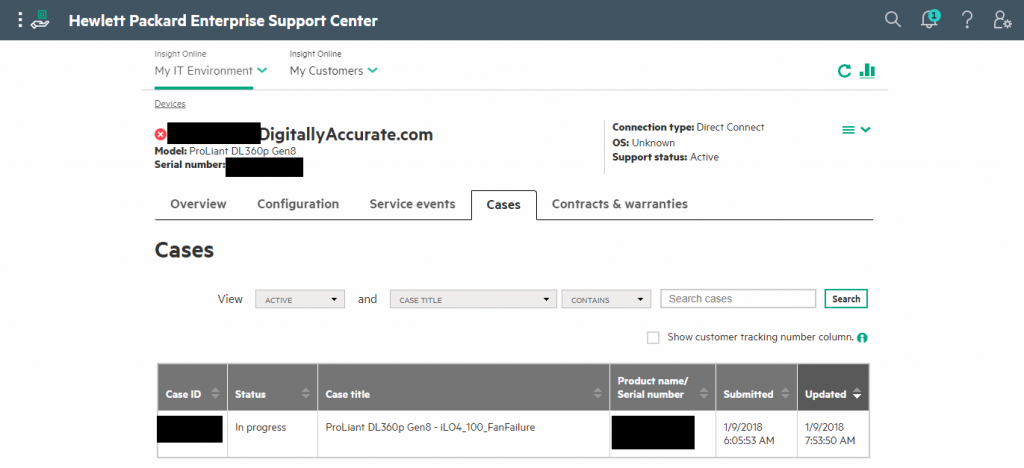It’s an exciting weekend as I got my hands on 2 new 10ZiG 5900 Series Zero Clients (5948qv). My company purchased these for internal testing and demo purposes since we sell VMware VDI solutions and 10ZiG Thin and Zero Clients. I figured I’d do a brief post to offer my first impressions, offer a few pictures, as well as a brief write up.
Make sure you check out this updated post with a demonstration of the 10ZiG 5948q Zero Client in action!
If you’re interesting in 10ZiG products and looking to buy, don’t hesitate to reach out to me for information and/or a quote! We can configure and sell 10ZiG Zero Clients (and thin clients), help with solution design and deployment, and provide consulting services! We sell and ship to Canada and the USA!
Why a Zero Client
For a brief backstory, zero clients are used for environments and businesses that use desktop virtualization (VDI) instead of traditional computers. This means that an employee won’t actually have a computer, instead they will be using a zero client which relays video/keyboard/mouse (it’s actually more complicated than that, lol) to a desktop computer that’s virtualized on a server (either in the cloud, data center, or on-premise). This allows the company to save on hardware, provide better performance to end users, and really simplify a big portion of the IT landscape.
I’m a big fan of VDI, particularly the VMware Horizon View product. My company has a full demo/test VDI environment we have available to showcase this technology.
What’s really awesome is that you don’t necesarily even need to use a zero client. You could instead use an old netbook, laptop, computer, or even a cellphone to connect to these virtualized desktops using the VMware Horizon View client.
The next question you may be asking, is what about graphics quality? Well, you can implement special graphics cards to virtualize GPUs (such as the AMD FirePro MxGPU class of cards) and provide high end graphical capabilities to your users.
In my deployment we’ve been using software based VDI clients, but it was time to get our hands dirty with some zero clients. We decided to partner up with 10ZiG, and order a couple of these units for internal and demo purposes.
Now let’s get started!
10ZiG 5948qv Zero Client (5900q Series Zero Client)
Unboxing
The 5948qv is part of 10ZiG’s power class of zero clients. This bad boy is the latest and greatest model and supports 3 displays (yup, that’s right) and 4K UHD resolutions. The hardware itself is based off an Intel Braswell (refreshed version) CPU. The device has 1 HDMI port, as well as 2 DisplayPort connections. It also has a microphone, audio line out, and a ton of USB ports (including both USB2 and USB3) for USB redirection. You can choose from 4GB or 8GB RAM configurations.
The 5948qv runs off 10ZiG’s NOS operation system. This is a compact and lightweight operating system that includes the VMware Horizon View client, as well as all the configuration utilities you’ll need to get up and running (as well as troubleshoot the device if needed).
When I received the first two units, I noticed that the boxes were very heavy (I was actually really surprised).
The packaging was very nice, and the contents were safely secured with proper cardboard spacers to avoid items shifting during transport.
The Zero Client
Finally it was time to take the zero client out! It is a very sleek, and very well put together device (I was actually surprised). As mentioned, it has some weight to it. It just looks great…
The bottom of the device swivels and turns to expose 2 hidden USB ports which can be used for any type of USB device. The device also has 2 x USB3.0 ports on the front, an additional 1 x USB2.0 on the front, and 2 x USB2.0 ports on the back.
10ZiG NOS – Linux Based OS
Plugging in the device and turning it on, it brings you to a big 10ZiG splash image and then on to first time configuration. In the first time configuration with the 10ZiG NOS Operating System you specify your locale and region settings, date and time, and others. One problem I came across, is that when choosing Canada, it defaulted the keyboard to French for some reason. I actually didn’t even realize this until later when trying to log in to my VDI session (it was registering the wrong characters when pressing keys) and rejecting my password. It actually took me over an hour to realize this when I finally started poking around in the console and noticed that the “/” key was triggering an entirely different character. Changing the keyboard to US English fixed this (although in my opinion it should have been the default).
Usage
After the first time setup is complete, the interface is very simple yet powerful. You can configure your VMware View Connection Server address (and properties for the connection), as well as all the hardware components of the zero client, this includes: Network, Display, Mouse, Keyboard, USB devices, printers, etc…
After specifying my View connection server and then leaving the control panel, I logged in to my VDI session and it worked great!
Initially I tested some videos on YouTube, which looked great, and then moved on to trying some other things that involved audio and all was perfect. This product was production ready! I also tested the USB redirection by connecting a USB thumb flash drive to a USB port. The Windows 10 VM detected the USB drive, and I was able to partition, format, and use the stick without any problems. Initial testing resulted in 4MB/sec USB redirection speeds.
I’m really hoping that when my budget permits, I can purchase an AMD MxGPU S7150 card so I can test the 10ZiG with some high performance graphic applications. In the meantime though, this works great!
Now before I leave you, there are two important things I want to mention:
- The 10ZiG zero clients can be completely centrally managed and provisioned by the 10ZiG Manager, which is completely free if you own the products. You’d use this to deploy many zero clients (hundreds, thousands, etc…) in large scale deployments.
- You can use the 10ZiG Manager to reflash the firmware of the devices and use them for different desktop virtualization platforms including Citrix XenDesktop, and Microsoft VDI over RDP using Remote Desktop Services (RDS).
All in all, I’m very impressed with the device and have absolutely no complaints. I’ll be doing some more write ups and videos on the device soon! Stay posted!