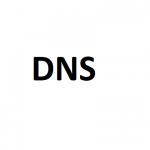If you are running Microsoft Windows in a domain environment with WSUS configured, you may notice that you’re not able to install some FODs (Features on Demand), or use the “Turn Windows features on or off”. This will stop you from installing things like the RSAT tools, .NET Framework, Language Speech packs, etc…
You may see “failure to download files”, “cannot download”, or errors like “0x800F0954” when running DISM to install packages.
To resolve this, you need to modify your domain’s group policy settings to allow your workstations to query Windows Update servers for additional content. The workstations will still use your WSUS server for approvals, downloads, and updates, however in the event content is not found, it will query Windows Update.
Enable download of “Optional features” directly from Windows Update
- Open the group policy editor on your domain
- Create a new GPO, or modify an existing one. Make sure it applies to the computers you’d like
- Navigate to “Computer Configuration”, “Policies”, “Administrative Templates”, and then “System”.
- Double click or open “Specify settings for optional component installation and component repair”
- Make sure “Never attempt to download payload from Windows Update” is NOT checked
- Make sure “Download repair content and optional features directly from Windows Update instead of Windows Server Update Services (WSUS)” IS checked.
- Wait for your GPO to update, or run “gpupdate /force” on the workstations.
Please see an example of the configuration below:
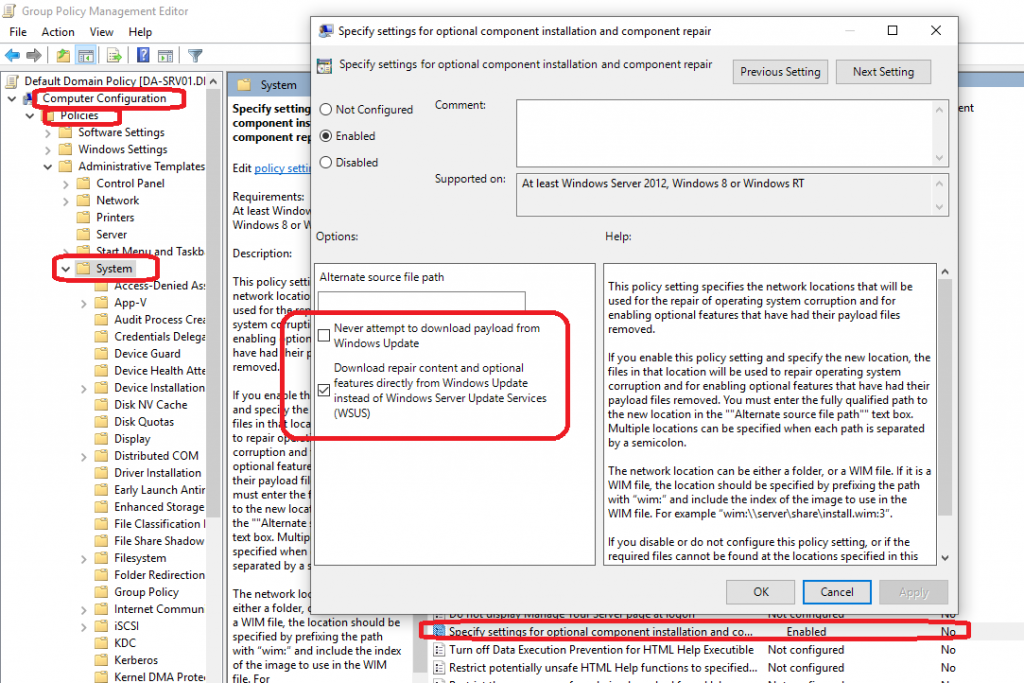
Download repair content and optional features directly from Windows Update instead of Windows Server Update Services (WSUS)
You should now be able to download/install RSAT, .NET, Speech language packs, and more!