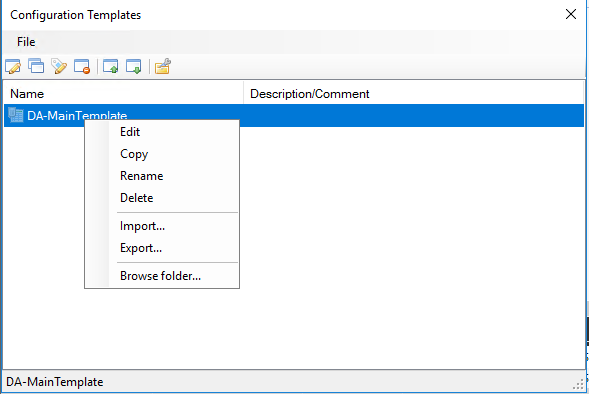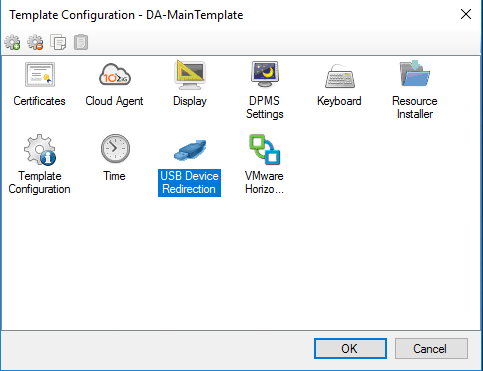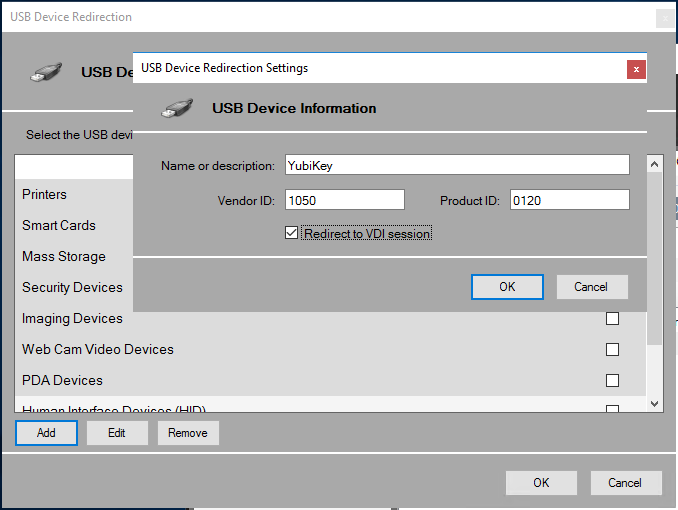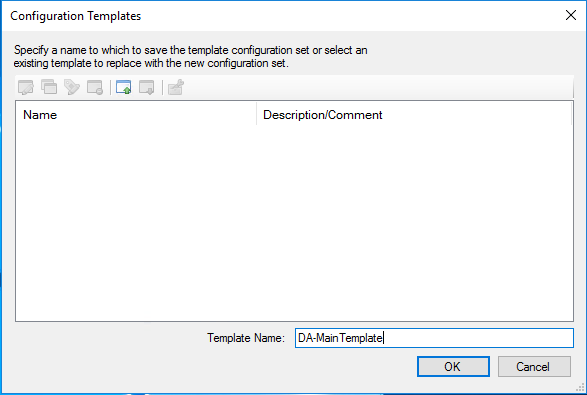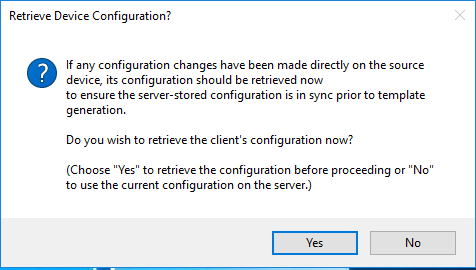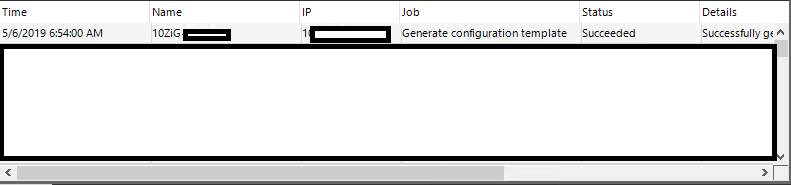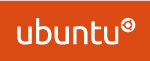You’ve created some 10ZiG Manager configuration templates, modified them to reflect the settings you need, and now you want to deploy the configuration template to your 10ZiG Zero Clients using the 10ZiG Manager.
In this post, we’ll be going over how to deploy an existing configuration template that is stored inside of your 10ZiG Manager management software.
This allows you to push out configs on the fly to either a single device, or 10,000 devices at once. This is a MUST for managing small, medium, and large sized 10ZiG deployments.
If you’re interesting in 10ZiG products and looking to buy, don’t hesitate to reach out to me for information and/or a quote! We can configure and sell 10ZiG Zero Clients (and thin clients), help with solution design and deployment, and provide consulting services! We sell and ship to Canada and the USA!
This post is part three of a three part 10ZiG Manager Tutorial series:
- Create Configuration Template from 10ZiG Zero Client
- Add hardware to USB Redirection in Configuration Template
- Deploy Configuration Template to 10ZiG Zero Client(s)
Please Note: we are going to assume you have created a configuration template, have modified it to the settings you required, and have your network properly configured for 10ZiG Manager to function.
Instructions
- Open the 10ZiG Manager.
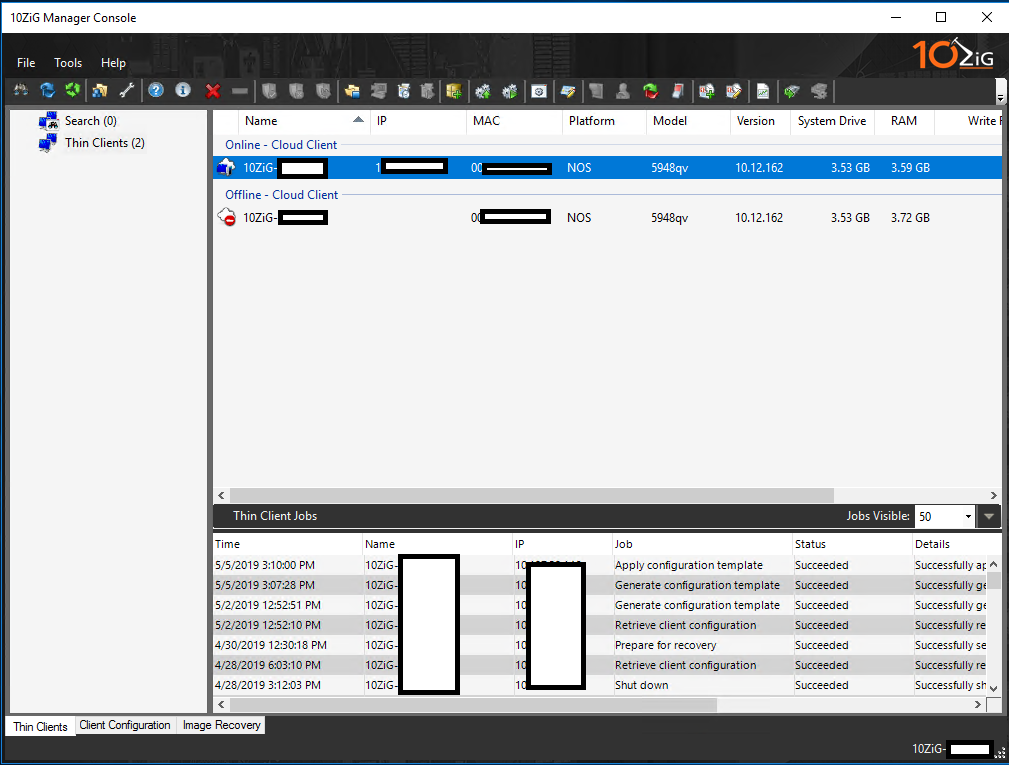
- Choose the 10ZiG Zero Client(s) that you’d like to deploy the configuration to. You can “CTRL + Click” or “SHIFT + Click” to select more than one 10ZiG Zero Client.
- In the menu, expand “Configuration” -> and select “Apply Template”.
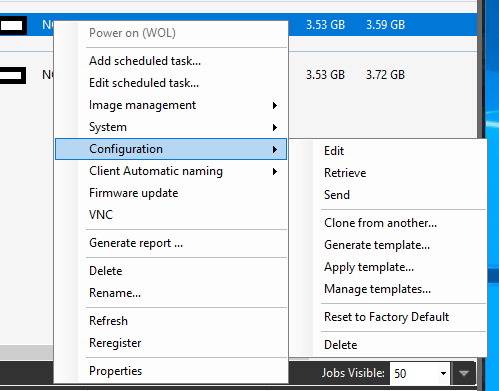
- A “Configuration Template Note” is displayed. Please read and understand this, then click “Ok”.
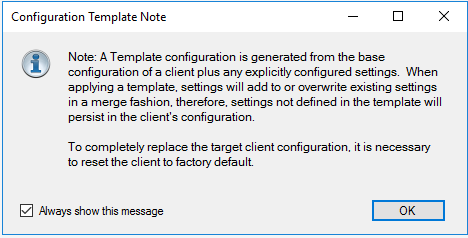
- In the “Configuration Templates” window, select and highlight the configuration template you’d like to deploy, and then click “Ok”. In my example, I’m choosing “DA-MainTemplate”.
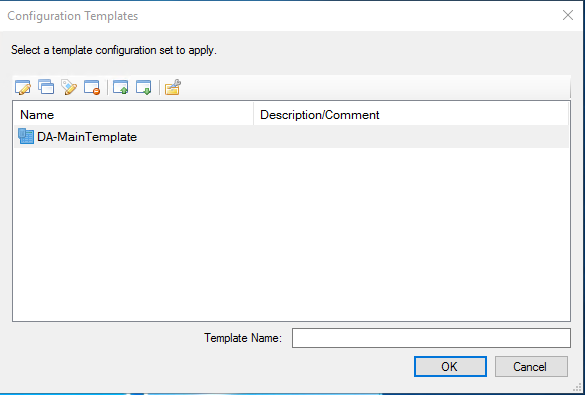
- The “Configuration Cloning Target” dialog box is displayed. Here you can change the target hostname, and choose to immediately push the configuration. Select “Ok”.
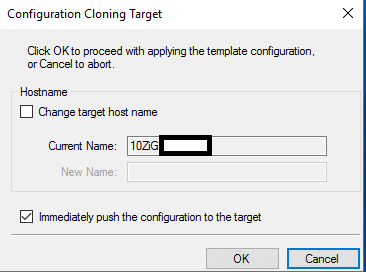
- And now the “Reboot” dialog box is displayed. Here you can choose how you’d like the reboot to be handled once the configuration is pushed to the device(s). Select your preference, or leave as default and select “Ok”.
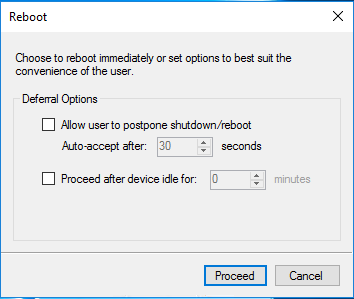
- You’ll be brought back to the 10ZiG Manager interface. Here you’ll see a new task in the tasks list at the bottom of the window.
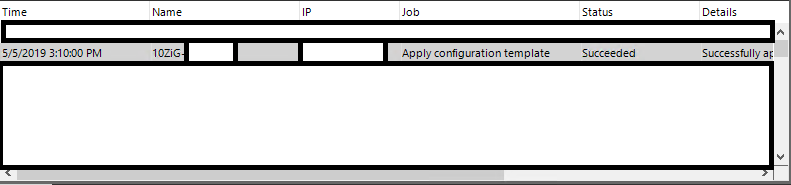
- Once completed, you have successfully deployed the configuration.
You’re done! You have successfully pushed the configuration template to your 10ZiG Zero Client(s).
You can maintain, edit, and use multiple templates for different users, organizational units, or geographical units.