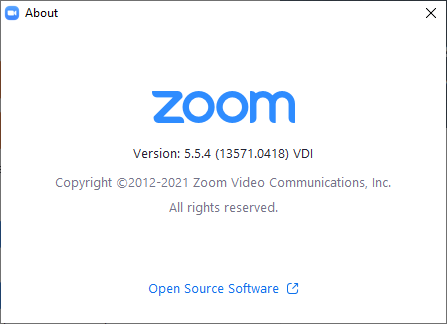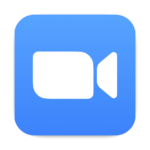
Looking at setting up Zoom for VDI in your Virtual Desktop Infrastructure?
In this post, I will guide you on how to deploy Zoom for VDI and the Zoom VDI Plugin in your VMware Horizon View VDI Infrastructure. There is also a Zoom VDI Plugin for Citrix XenDesktop and WVD (Windows Virtual Desktop) in addition to VMware Horizon.
While these instructions are targeted for VMware Horizon VDI environments, the process is very similar for Citrix XenDesktop.
Please make sure to read Zoom’s documentation on “Getting started with VDI“, and Zoom’s “VDI Client Features Comparison“, to understand the differences in the Zoom clients.
Requirements
To get started, you’ll need the following:
- Zoom for VDI MSI Installer (Available here)
- Zoom VDI Plugin Installer (Available here)
- Zoom Active Directory GPO ADMX Template (Available here)
- Zoom VDI Registry Settings (Available here)
- VMware Horizon client on Windows or compatible Thin Client
- VDI Desktop or Base Image
- Endpoints must have internet access
Background
Just like with Microsoft Teams, before Zoom’s VDI client, VMware’s RTAV (Real-time Audio-Video) was used to handle multimedia. This offloaded audio and video to the VMware Horizon Client utilizing a dedicated channel over the connection to optimize the data exchange. With minor tweaks (check out my post on enhancing RTAV webcam with VMware Horizon), this actually worked quite well with the exception of microphone quality on the end-users side, and high bandwidth requirements.
Using Zoom for VDI and the Zoom VDI Plugin, Zoom will offload (and a more optimized way than RTAV) video encoding and decoding from the VDI Virtual Machine and the endpoint will directly communicate with Zoom’s infrastructure. And, just like Microsoft Teams Optimization, this is one less hop for data, one less processing point, and one less load off your server infrastructure.
When using Zoom for VDI, there are some limitations. Please review Zoom’s application comparison.
Deploying Zoom for VDI
There are two components involved in deploying Zoom for VDI.
- Zoom for VDI Application on VDI Virtual Machine (or Image)
- Zoom VDI Plugin installed on the client system connecting to the VDI session (Computer, Thin Client, Zero Client)
It’s pretty straight forward. We just need to have the Zoom for VDI application installed on the VDI Virtual Machine (and/or base image), and have the plugin installed on the computer or thin client that we are connecting with.
Zoom is highly configurable both with a GPO (Group Policy Object) and registry settings. Please make sure you load up the Zoom Active Directory ADMX Templates and configure them appropriately for your environment and deployment.
More information on the Zoom Active Directory ADMX Template is available at Zoom’s “Group Policy Options for the Windows desktop client and Zoom Rooms“. You can also find information on Zoom’s VDI Client Registry settings here.
These GPOs are needed especially for non-persistent VDI (Instant Clones) for autoconfiguration and SSO (Single Sign On) when the user opens the application and to tweak numerous other configurables.
Zoom for VDI Application Installation on VDI VM or Base Image
For the first part of deployment, we’ll need to install the Zoom for VDI application inside of our VDI VM or bundle it inside of our Base Image (if you’re using instant clones).
Since this is an MSI file, it’s easy to deploy. For a list of full MSI switches, please visit Zoom’s “Mass Installation and Configuration for Windows” document.
Installation
To deploy in your existing infrastructure using persistent desktop pools, you can deploy the MSI via Group Policy Objects.
To deploy in your existing infrastructure using non-persistent desktop pools (Instant Clones), you can install Zoom for VDI in your base image, and then re-push the image/snapshot.
To manually install on an existing VDI Virtual Machine, you can double click the MSI, or run the following command:
msiexec /package ZoomInstallerVDI.msiAnd that’s it! Make sure you have your Zoom GPO and/or registry settings configured as well.
Zoom VDI Plugin Installation on Client Computer or Thin Client
For the second part of deployment, we need to load the Zoom VDI Plugin on the connecting client computer and/or thin client.
The Zoom for VDI plugin is available for numerous different operating system and thin clients such as Windows, Mac, Mac (ARM), Linux (CentOS, Ubuntu), HP ThinPro Thin clients, Dell ThinOS Thin clients, and more!
Client Plugin Installation
The steps will vary depending on the computer or device you’re connecting with so you’ll want to download the appropriate plugin and install it.
As an example, to install the Zoom VDI Plugin manually on a Windows Client running VMware Horizon View Client:
- Download the appropriate Zoom for VDI plugin
- Install
- Restart
It’s actually that easy. You can also deploy the MSI file via Active Directory GPO or your application and infrastructure management platform if you’re installing it on to a large number of systems.
Conclusion
As you can see, it’s pretty easy to get up and running with Zoom for VDI. When deploying VDI, make sure you give your users the tools and applications they need to be productive. Including Zoom for VDI in your deployment is a no-brainer!
One last thing I want to mention is that you can have both the traditional Zoom Desktop and Zoom for VDI application installed at the same time. In my own high performance environment, I chose to have and use both due to the limitation of the Zoom for VDI application. When using the traditional Zoom Desktop application, VMware RTAV will be used if configured, and still works great!
Leave a comment!