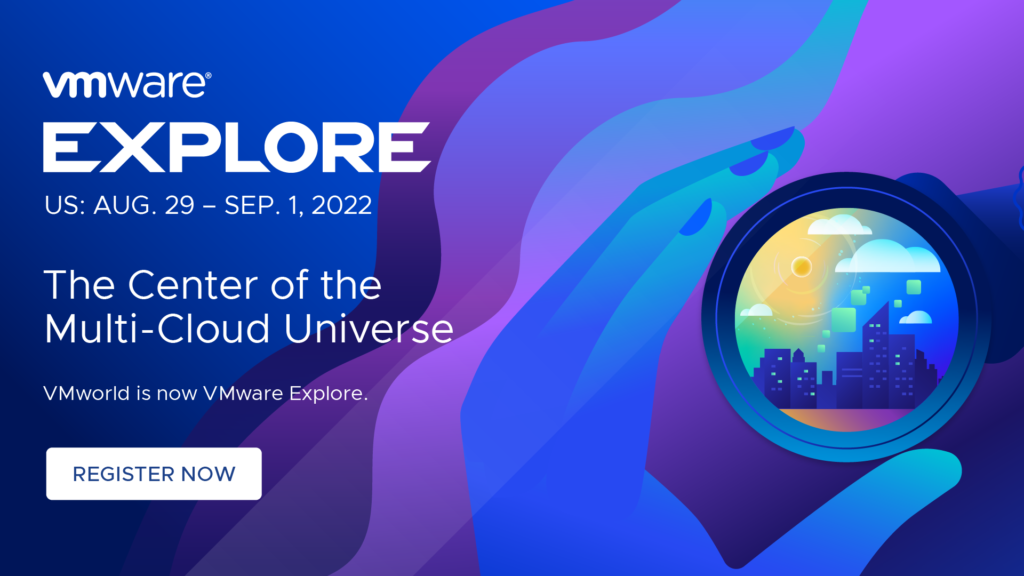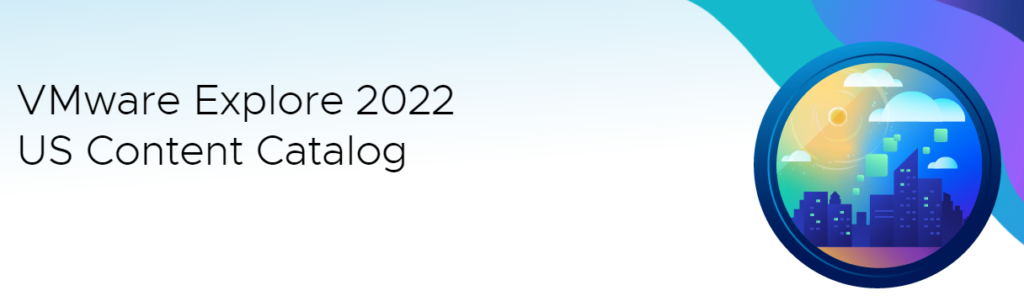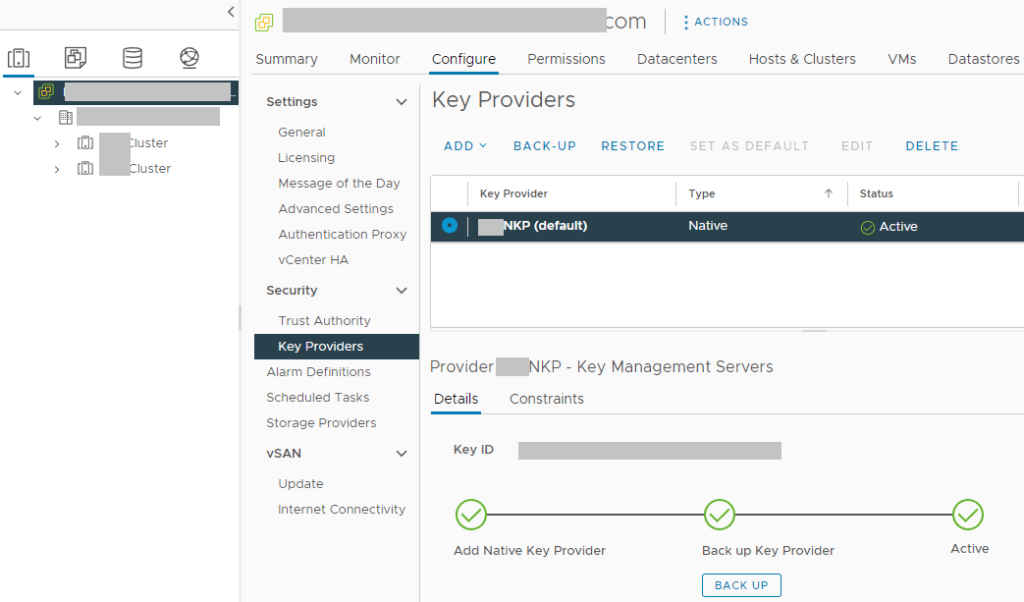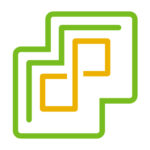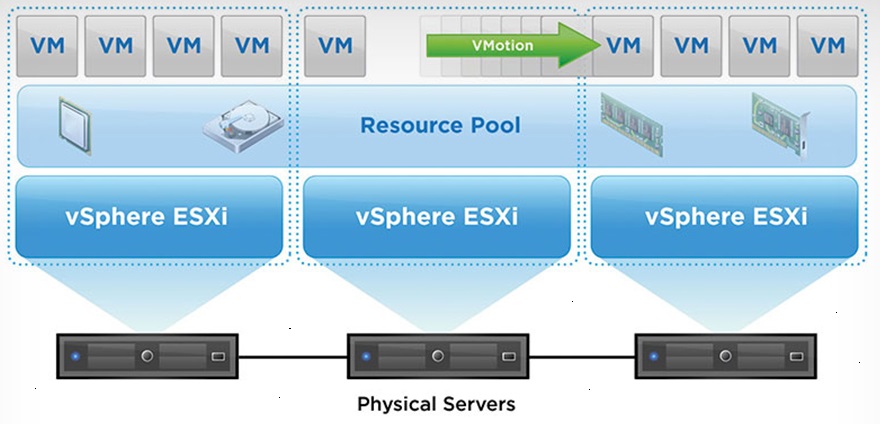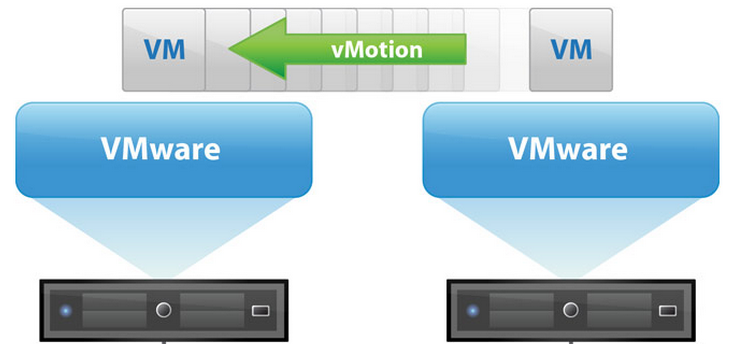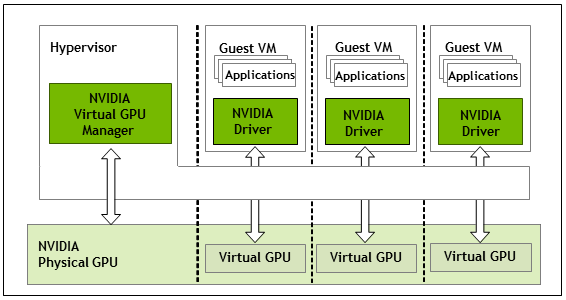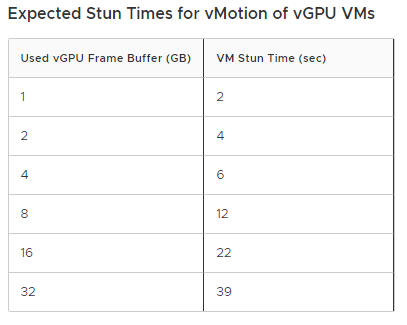As we approach the date, I wanted to write a post sharing Why I’m looking forward to VMware Explore 2022 and share what I hope to get from the conference and experience.
As most of you know, VMware Explore 2022 (formerly known as VMware VMworld) is taking place this month in San Francisco at the Moscone Center August 29th, 2022 to September 1st, 2022.
If you haven’t gotten your ticket, you can sign up here: https://www.vmware.com/explore/us.html
As some of you know, I regularly write about virtualization technologies, in particular VMware. VMware products are not only involved in the work that I do, but part of a personal hobby and passion. I was an early adopter of Virtualization, and on top of that, VDI (Virtual Desktop Infrastructure) has become a personal obsession of mine.
Because of the content I’ve written online, I’ve had the pleasure of helping others with these technologies. Over the years this has brought me new friendships, business customers, and given me a sense of participation in the larger community, ultimately leading to me achieving my VMware vExpert status, as well as being a part of the VMware vExpert EUC sub program.
Even though I’ve been in tech since becoming an adult, I’ve actually never had the opportunity to visit a large-scale conference in person in my entire life. VMware Explore 2022 will be my first in-person tech conference!
So why am I going? What do I hope to get from it? What are my reasons for attending?
Essentially there’s 3 big reasons why I’m going to be attending:
- Community
- Knowledge
- Business
Let’s dive in to each one…
Community
As mentioned above, I’ve had the pleasure of being a part of the VMware vExpert program for the past couple years. During this time, it has helped my content reach new audiences, I’ve had the chance to converse and talk with the top industry experts, I’ve also had the chance to learn more about the technologies I love, and it’s given a sense of belonging and participating in something “big”.
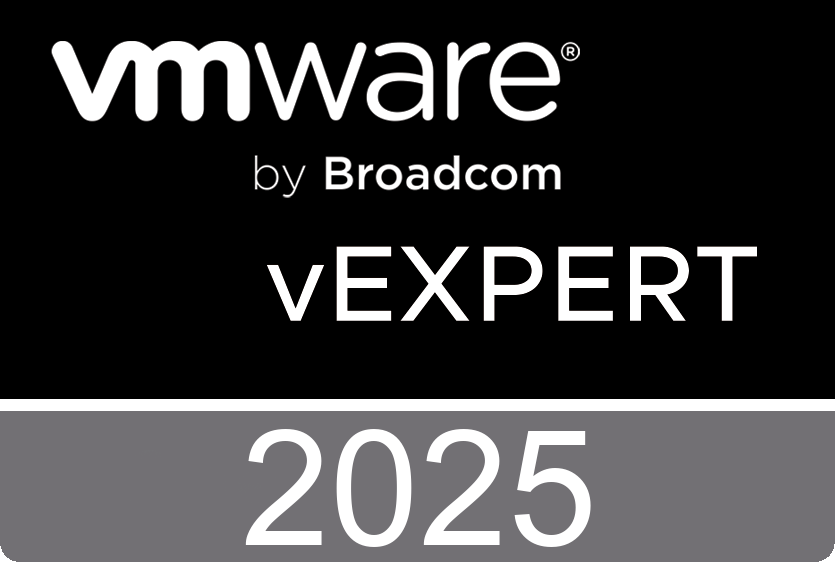
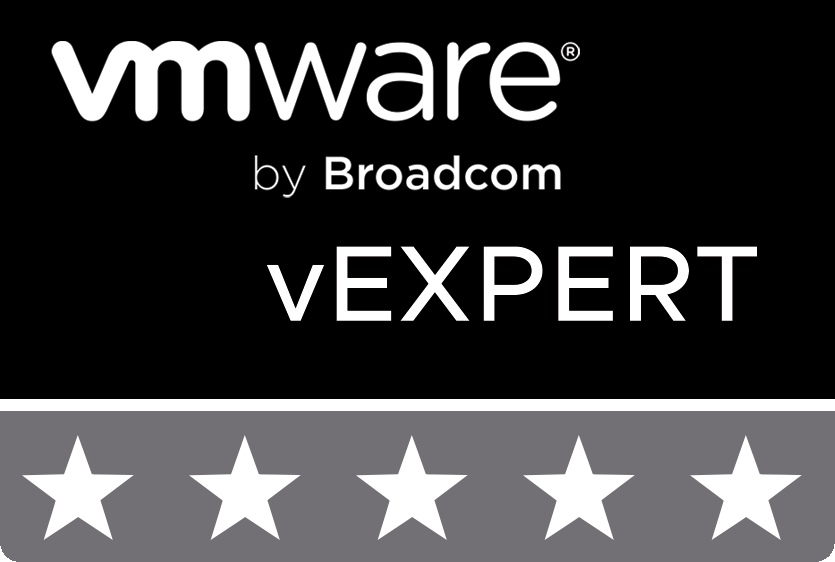
Blogging has been a passion of mine for as long as I can remember, with the first post on this blog going back to April 11th, 2010. Blogging has allowed me to not only share my knowledge, but also participate and contribute to the community. This has helped me meet new people, network, learn even more, and also help others pursue their passions and goals with technology.
Attending VMware Explore 2022 will help me take this a step further to actually meet some of those in the community face to face. I love meeting new people, and this will allow me to engage with those who have stumbled across my blog, and it will also allow me to meet those who are leaders with the community and hopefully even learn some new things from them.
I’ve already started working on my list of people to meetup with!
Knowledge
In addition to the knowledge I hope to learn from others in the community, VMware Explore 2022 has over 600 technical sessions (some even hosted by fellow vExperts) where you can learn more about the technologies you use everyday, as well as technologies you’re considering or planning on using in the future.
The full content catalog for VMware Explore 2022 can be found here: https://event.vmware.com/flow/vmware/explore2022us/content/page/catalog
In particular, a few products and solutions I want to increase my knowledge with are:
- VMware Workspace One
- VMware Horizon Cloud Service
- VMware vSphere+
In addition to the above, I’m sure I’ll be expanding my knowledge on things I wasn’t even planning on… You could say the point of the conference is to “Explore”!
Business
VMware products and solutions have been an important part of the solutions and offerings my business provides. In addition, those products and solutions are also the foundations of many businesses and organizations key IT infrastructure.
These conferences are great to network, discuss business, find new potential clients and vendors, and also connect with those that you already do business with!
In the last 4 years the amount of international consulting I’ve been providing has increased exponentially on a year over year basis. And while it’s been amazing experience and I’ve had the chance to help many organizations with their VMware infrastructure, the only complaint I have is that I can’t meet face-to-face and shake hands with those customers as much as I’d like to. We have Zoom and Teams, but it’s not the same thing…
One thing I’m really looking forward to, is finally meeting quite a few of those customers face-to-face for the first time. I’m sure we’ll even have a few stories after attending a few (or many) of the VMware Explore parties that happen during that week.
Additionally, many major vendors sponsor VMware Explore and will have booths at the event, so I’m looking forward to meeting and shaking hands with some of my favorite vendors!
All in all, I think it’s going to be a great time and I’m really excited to attend. I hope to see you there!