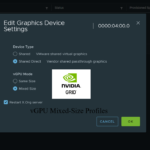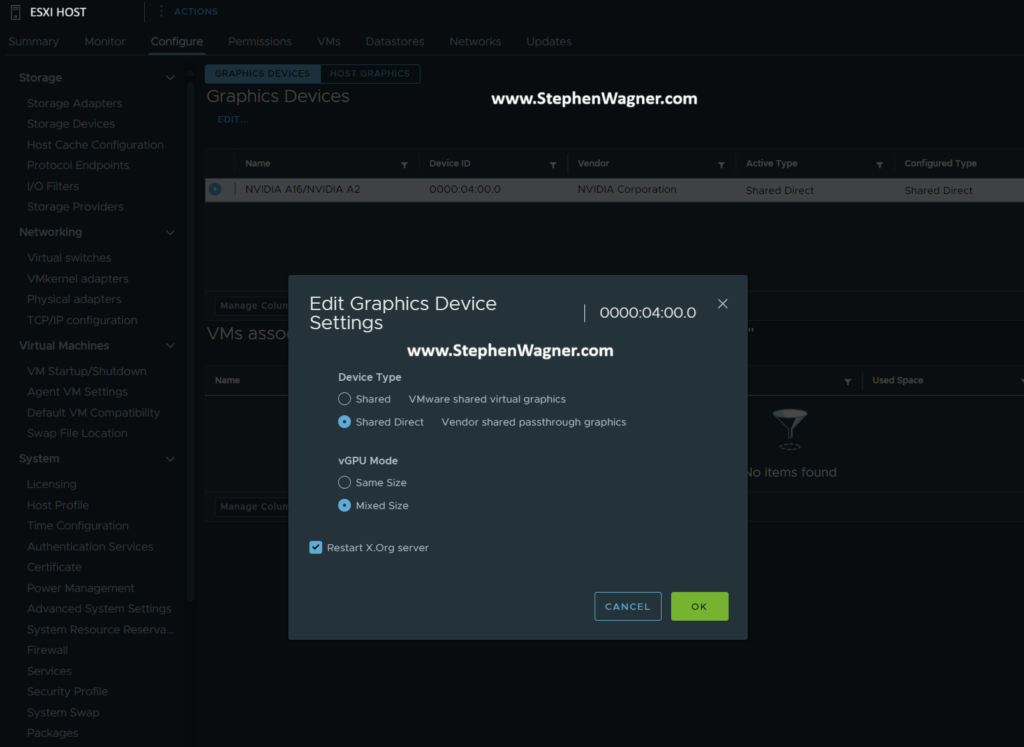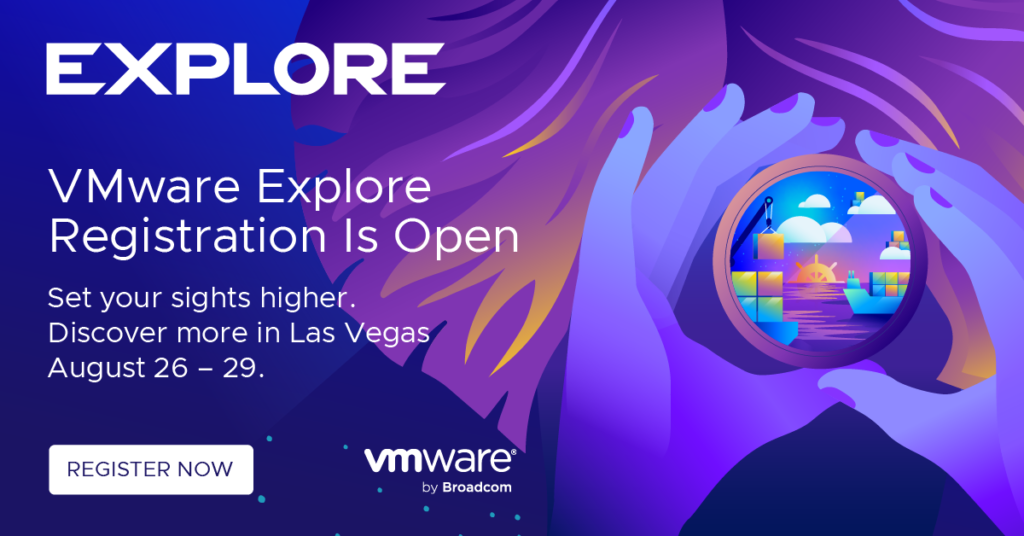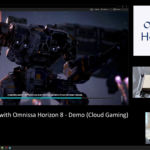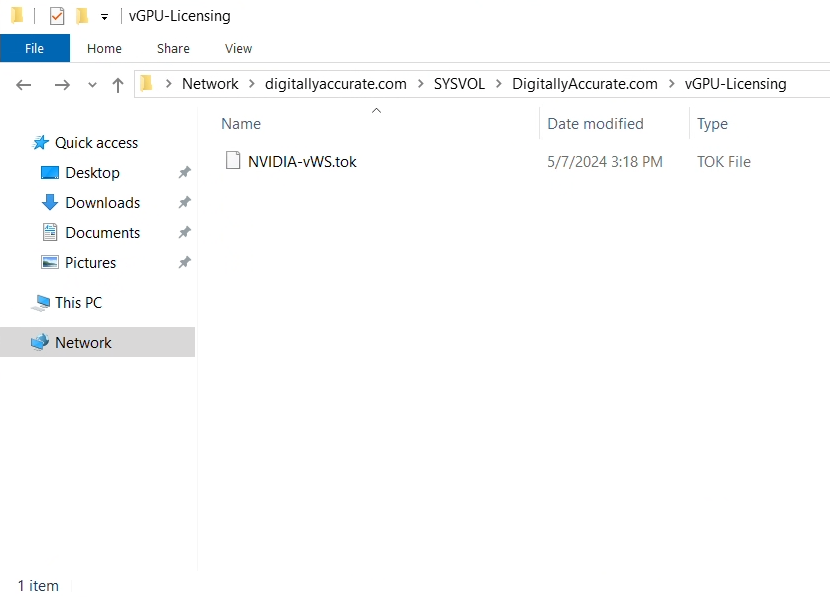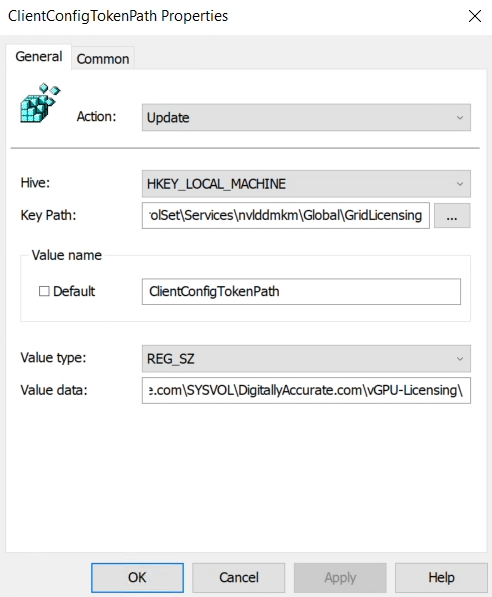I’m finally back at home after an amazing week at VMware Explore 2024, in Las Vegas!
As always, VMware Explore 2024 was the place to be, and THE most important conference of the year, at least for me, my clients, and those who need to be in the know.
See below for my insights on the conference, information and links, as well as some videos I created to talk about!
The Focus moving forward
This was the first VMware Explore with VMware by Broadcom. With the acquisition of VMware by Broadcom, there’s been a number of changes they have implemented, including their new strategy moving forward, SKU consolidation, as well as solution refinement.
The focus this year was on VCF, also known as VMware Cloud Foundation, with the announcement of VCF 9.0, and enabling technologies like AI (Artificial Intelligence) with VMware Private AI Foundation, and NVIDIA AI enterprise.
Why VMware Explore is important for me
For me, VMware Explore is important because of a number of different things. A brief of this is:
- VMware By Broadcom
- Strategy
- Product Releases
- Technical Sessions (Learning, Training)
- Hands on Labs (HoL)
- Community
- VMUG – VMware User Group
- VMware vExpert
- Networking
- Reconnecting in person with clients in other cities (and other countries)
- Meeting customers face to face for the first time
- New Business
I can’t recommend enough how important VMware Explore is for career development. It’s a face paced conference, and you won’t have time to do everything you plan and want to, but you just need to go with the flow and let it happen naturally.
Technical Sessions
There was a number of AMAZING technical sessions, which are all available via the VMware Explore content catalog (click the link to view).
You can also view various community sessions, by going to VMware TV Live (click for link).
Check out my videos on VMware Explore 2024
I hope you enjoy the videos I created covering VMware Explore during the experience, and after.
VMware Explore 2024: A chat with Matt Heldstab about VMUG and Community
In this video, I sat down with Matt Heldstab, Global VP for VMUG (VMware User Group), to talk about the importance of community, VMUG, and how VMware Explore brings everyone together in person. This provides opportunities to reconnect with old friends, make new friends, and share a passion of technology (and VMware By Broadcom solutions).
VMware Explore 2024: Day 1, Let’s Explore
On Day 1, I chatted with Daniel Keer (owner and writer at theDXT), to talk about his experience at VMware Explore. This was Daniel’s first VMware conference, and large tech conference for that matter.
Daniel was having a blast, commenting on how he was able to connect with VCF experts even before the conference started, and how friendly and welcoming everyone was.
Daniel and I covered:
- The Conference
- Networking Oppurtunities
- Broadcom Aquisition of VMware
- NVIDIA AI Enterprise (NIMs and the NGC Catalog)
- Private AI
- VMware EUC split to Omnissa
- World of EUC
- VMware Communities
- VMUG
- VMware vExpert Program
- Community Theatre
I was able to catch up with Daniel later, and he told me he was enjoying back to back technical sessions, and VMware Hands on Labs.
VMware Explore 2024: Day 3, Talking VCF and AI with Johan van Amersfoort
Johan van Amersfoort (owner/writer at vHojan.nl – Johan van Amersfoort) is a very well known presenter, often presenting on technologies such as EUC (with Omnissa Horizon), and now on AI and the endeavors both in his own home lab, as well as the work his organization is doing for customers with AI.
Johan and I talked about:
- VMware Explore recap
- Discussion on VCF, Private AI Foundation, and NVIDIA AI Enterprise (NIVIDIA NIMs)
- Johan’s Presentations (see below for links)
- Enterprise AI Workloads
- VMware EUC divestiture (separation of Omnissa)
- GPU Discussion
- Tanzu, Cloud Foundry
- Simplification of IT and Virtualization with VMware VCF
- Community
At VMware Explore, Johan had two sessions (click the links to view):
- Building Cost-effective Homelabs for AI/ML Workloads [CMTY1709LV]
- Build Service Deliverables with VMware Private AI Foundation with NVIDIA [CODEB1882LV]
VMware Explore 2024: Debrief and takeaways
Getting back home, there was a lot to take in and process, however I wanted to do a quick debrief and takeaway video.
In this video, I talk about:
- Broadcom’s vision for VCF
- Evolving world of IT
- Corporate IT strategy shift
- Private AI
- Private Cloud
- Practical AI use cases
Towards the end of the video, I also shared my thoughts on the last session I attended, called “GenAI-Powered Insights in Avi LB: A Journey into Next-Gen Observability“. You can click on the session name to find out more information and watch the video.
The session covered a real-world practical use of AI in IT, using an LLM to provide insight, analysis, administration, monitoring, and management of the VMware Avi Loadbalancer, using LLMs, with the choice of using Google Gemini in the cloud, or your own LLM on-prem using NVIDIA AI Enterprise, NIMs, and VMware Private AI Foundation.
Cool stuff!
VMware Explore, moving forward…
Moving forward, I’m aligned with and believe in the strategy of Private Cloud first, enabling technologies such as AI, while providing existing solutions such as compute.
I can’t wait for VMware Explore 2025!