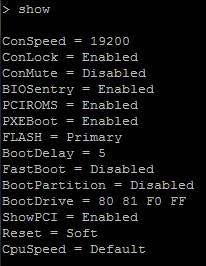As most of you know, I have 2 Raspberry Pi. One has tons of storage, that I do a lot of my hacking on, and development. The other has less storage, I usually keep clean, and don’t do anything funky on it. I like the second to have a clean usable image (even though this doesn’t make sense, and I don’t use it in production, I call the second my “Production Pi”, the first is my “devpi”).
For my development Raspberry Pi, I maintain two installs. One install is a Fedora 17 ARM install with my own kernel that all fits on a 16GB SD card, but my second install (the crazy packed install) actually boots it’s kernel off a small 2GB SD card, and loads it’s rootfs off of a external 500GB USB drive. The SD card install was easy, however the rootfs on USB took a bit of work, I’m going to share with you how I did this.
To have your Raspberry Pi use a rootfs off a USB drive you will need to know what modules your USB drive currently uses on a un-modified Raspberry Pi kernel, and you will need a seperate linux box, and SD card reader/writer to prepare the rootfs and perform these instructions. In my case, I used my 16GB install as a template and cloned it to my 500GB USB drive.
DISCLAIMER: These instructions are what I did to setup a rootfs on a USB device. I am in no way telling you to follow these instructions, and if you do, and any damage occurs I am not liable or responsable. These instructions if not followed properly can cause damage to your existing linux install on your computer and your Raspberry Pi. Only follow these if you understand them.
Let’s get started, first let’s prepare the new bootable SD card which loads our kernel:
1) First we want to take a image of the partition table, and boot partition we already boot from on our existing working Raspberry Pi Fedora 17 ARM install. We only want to image the partition table and boot partition. First we use fdisk to find out how big the boot partition is:
fdisk /dev/sdb
Press “p” and hit enter to print the partition table. In my case it outputted:
Welcome to fdisk (util-linux 2.21.2).
Changes will remain in memory only, until you decide to write them.
Be careful before using the write command.Command (m for help): p
Disk /dev/sdb: 16.0 GB, 16009658368 bytes
64 heads, 32 sectors/track, 15268 cylinders, total 31268864 sectors
Units = sectors of 1 * 512 = 512 bytes
Sector size (logical/physical): 512 bytes / 512 bytes
I/O size (minimum/optimal): 512 bytes / 512 bytes
Disk identifier: 0x00000000Device Boot Start End Blocks Id System
/dev/sdb1 * 63 1044224 522081 c W95 FAT32 (LBA)
/dev/sdb2 1044225 27074558 13015167 83 Linux
/dev/sdb3 27074559 31268863 2097152+ 83 Linux
This shows that my boot partition starts at sector 63 and goes till 1044224. Each sector is 512 bytes, for a total boot partition that is 534642688 bytes, or ~509 megabytes. The reason that the partition starts at sector 63, is because everything prior to that on the SD card contains partition information, etc… When we image, we will start from the beginning to grab that partition information. After you record the End sector for your boot partition, hit “q” and enter to exit fdisk.
Let’s create the image. In order to do this, you need to find out what sd* device your SD card is on your current system. If you do a dmesg after connecting the sd card, you should see it. Make sure you choose the correct sd* or you could damage your current linux system. In my case, after I connected the SD card to my linux workstation, it became /dev/sdb.
Let’s make the image:
dd if=/dev/sdb of=image.img bs=512 count=1044224
This will create an image called image.img of the boot partition and partition table. Notice how we use a bs=512 (this is because each sector is 512 bytes), and a count=1044224 (this is the end of the boot partition).
2) Let’s copy the SD Card’s rootfs to a external drive! Hook up your empty external hard drive. On this drive we will do a few things. First, partition the drive so we have two partitions (one for the rootfs, and one for swap), then we will make the filesystems, and finally copy over the rootfs to the new drive.
In my case, when I hooked up my external drive to my computer, it was assigned as /dev/sdc, the SD card is still /dev/sdb. Keep in mind this may be different on your computer, if you use the incorrect values, you may actually damage your current linux workstation. You can always use dmesg after hooking up a usb device to find out what sd* it was assigned.
First let’s create a patition table on the usb drive. Again, on my computer the usb drive is sdc, your’s may be different.
fdisk /dev/sdc
In fdisk, we will create a partition for an ext4 filesystem. Press “n” for new partitions, follow the instructions, create a primary partition, and let fdisk choose the start and ending. This will use all the space on the hard drive. When done creating, press “w” and enter to write the partition table. This created the /dev/sdc1 partition. Now we need to create the filesytem and label it.
mkfs.ext4 /dev/sdc1 -L rootfs
This creates a ext4 filesystem and labels it “rootfs”.
3) Let’s copy the old rootfs to the new one. First we need to mount both of them, and copy everything over.
To do this, we are going to create two folders which we will mount both of the rootfs too.
mkdir rootsource
mkdir rootdest
Then we will mount them:
mount /dev/sdb2 rootsource/
mount /dev/sdc1 rootdest/
And finally, we will copy over the rootfs and then unmount the mounts
cp -afv rootsource/* rootdest/
umount rootsource/
umount rootdest/
You have now copied over the root filesystem from your SD card, to the external USB drive.
4) Now we are done with the original SD card, you can remove it, and put in your new SD card which will be used to boot the kernel.
First we need to write the image that contains the partition table, and boot partition. We do this by writing the image file you created above to the NEW SD card. Again, MAKE SURE YOU KNOW WHAT /dev/sd* device the new card is being recognized as.
dd if=image.img of=/dev/sdb
This will write the image to your new SD card. After this, even though we only took the partition table, and the boot partition, the partition table still contains information of the old rootfs. Let’s clean this up (even though we don’t have to).
fdisk /dev/sdb
Inside of fdisk, we will hit “D” to delete all bogus partitions EXCEPT for the boot partition. In my case I had 2 I had to remove, partition 2 and 3. You will probably only have one, which will be partition 2. After you’re done deleting, hit “w” and enter to save.
4) Now we have to go to the boot partition and prepare it to boot off the USB drive.
Let’s create a directory to mount and work inside of, then we will update the cmdline.txt file which the Raspberry Pi uses for information to boot from.
mkdir bootmount
mount /dev/sdb1 bootmount
nano bootmount/cmdline.txt
We are now looking at the cmdline.txt file. We need to update it to boot from the USB drive rootfs partition which we created above. Keep in mind, when you hook the USB drive up to your Raspberry Pi, it will be the only /dev/sd* device, so it will probably appear as /dev/sda if you have no other USB drives connected to it. Update yours, here’s an example of mine:
dwc_otg.lpm_enable=0 console=ttyAMA0,115200 kgdboc=ttyAMA0,115200 console=tty1 root=/dev/sda1 rootfstype=ext4 rootwait text
Save and close the cmdline.txt and then unmount.
umount bootmount
So here is where we sit (in order):
-We imaged the old boot partition
-We prepared the new USB drive
-We copied the rootfs to the new USB drive from the SD card
-We wrote the boot image to the new SD card
-We configured the new SD card to boot using the external drive as a root fs.
All we have left to do is to is connect the USB drive to your Raspberry Pi, and insert the new boot SD card in to the Pi as well. Boot your Raspberry Pi, if all is well, it should boot off your new rootfs (on the USB drive). This will improve speed since the USB drive is WAY faster than the SD card, and now you’re SD card will only be used to boot the kernel.
Important Notes:
-If these instructions don’t work, chances are your USB device may require a driver that is not built in your current Raspberry Pi linux kernel, you will need to identify what module your USB device uses by issuing a “lsmod” when you have booted off your old SD card, then re-compiling the kernel with this built in to the kernel and NOT as a module. Instructions on compiling a kernel can be found here: http://www.stephenwagner.com/?p=616
-If you really feel comfortable with Linux, after you do this, you could re-size the partitions, and create a SWAP partition for your Raspberry Pi. ONLY setup a Swap partition if you are using an external USB drive, as SD Card’s are NOT fast enough, and swap’ing can actually limit the life of a SD card due to the I/Os.