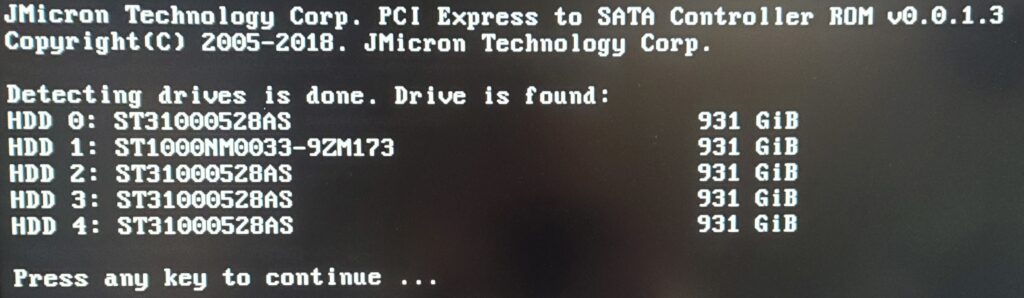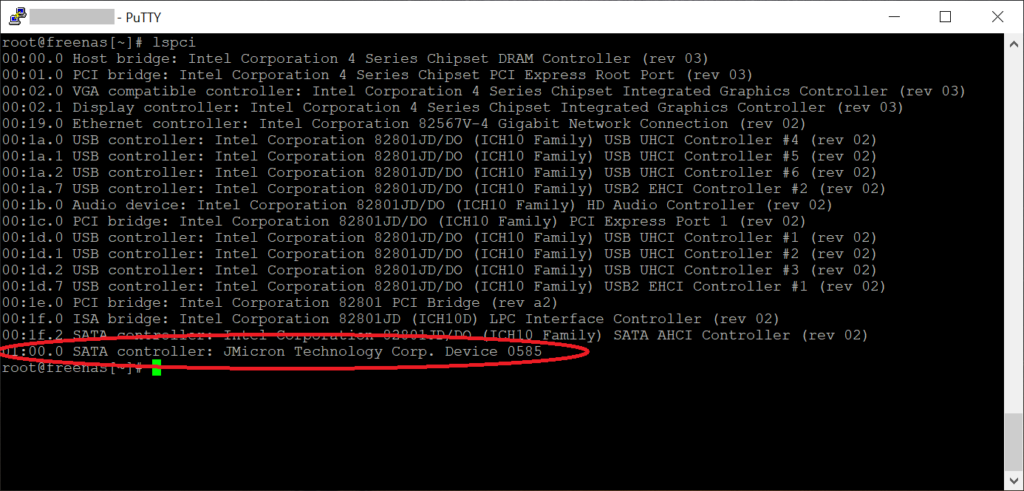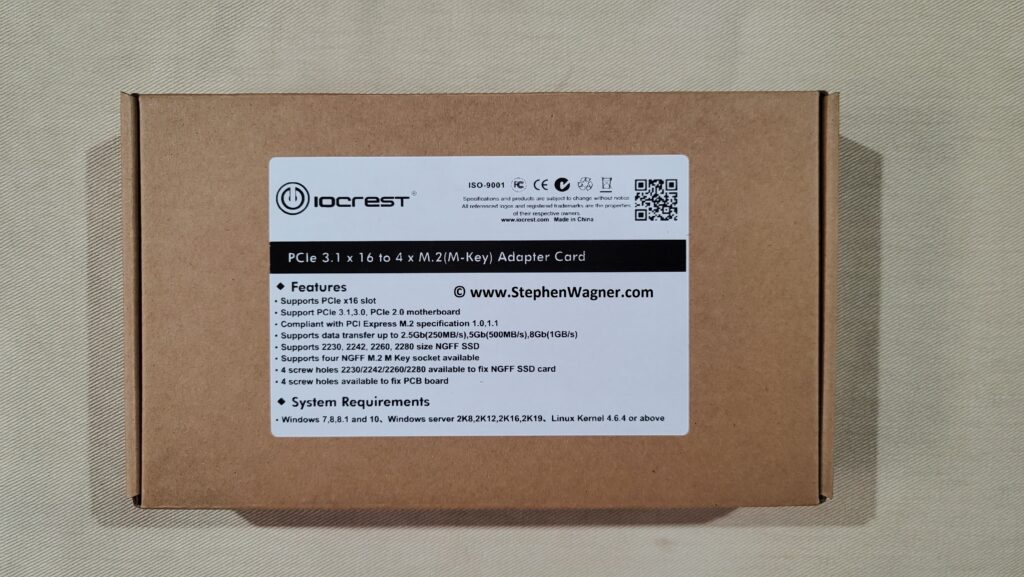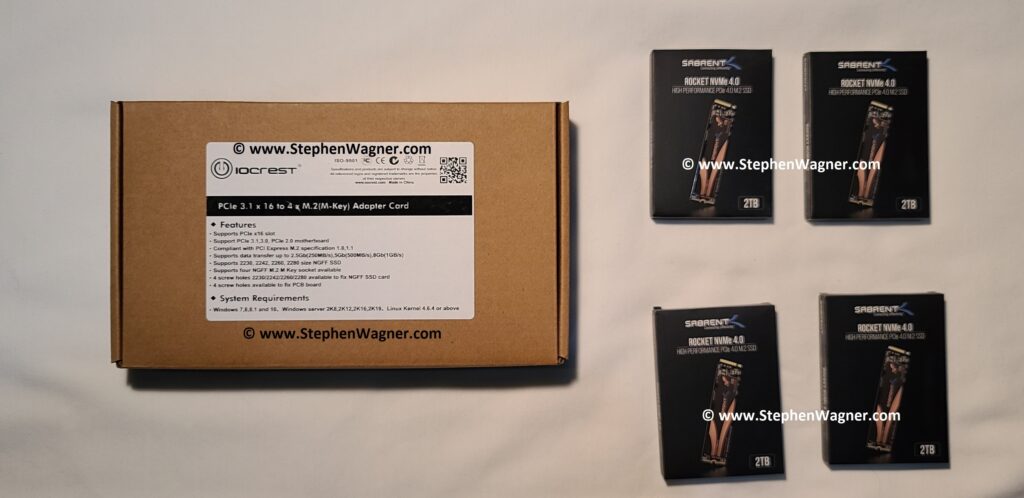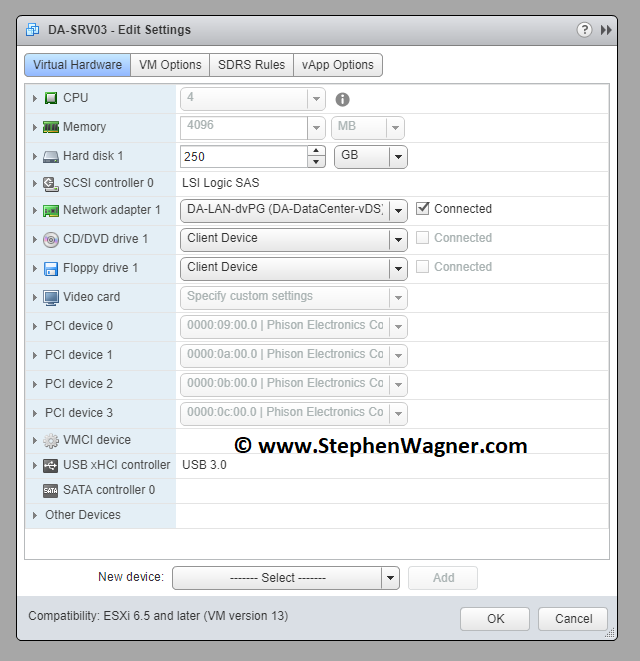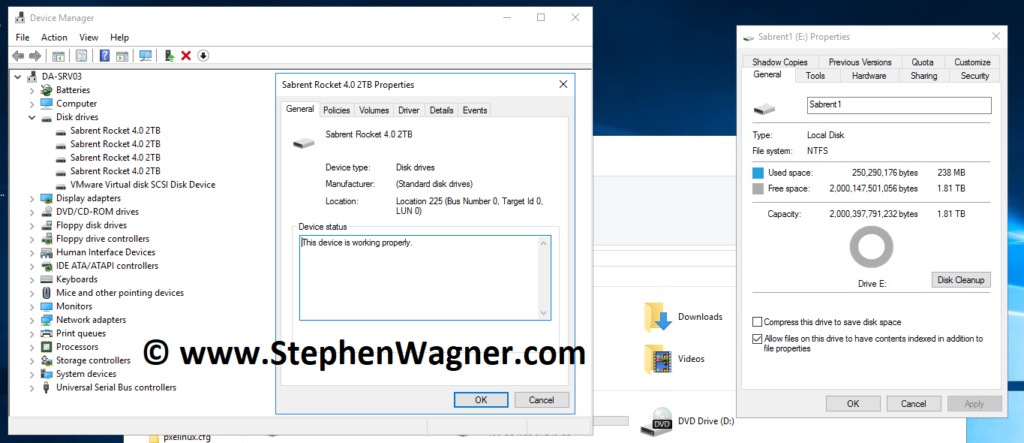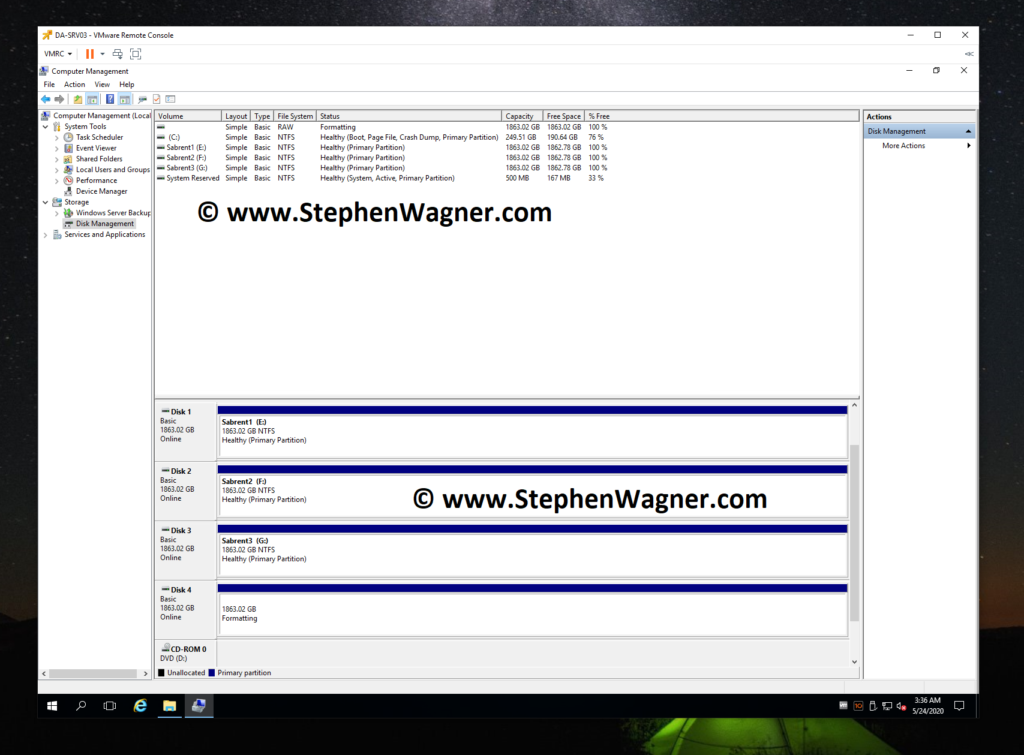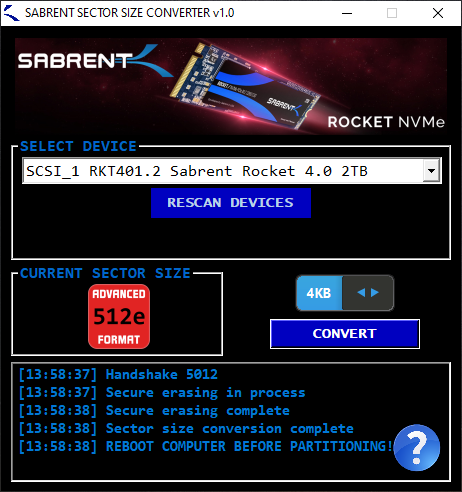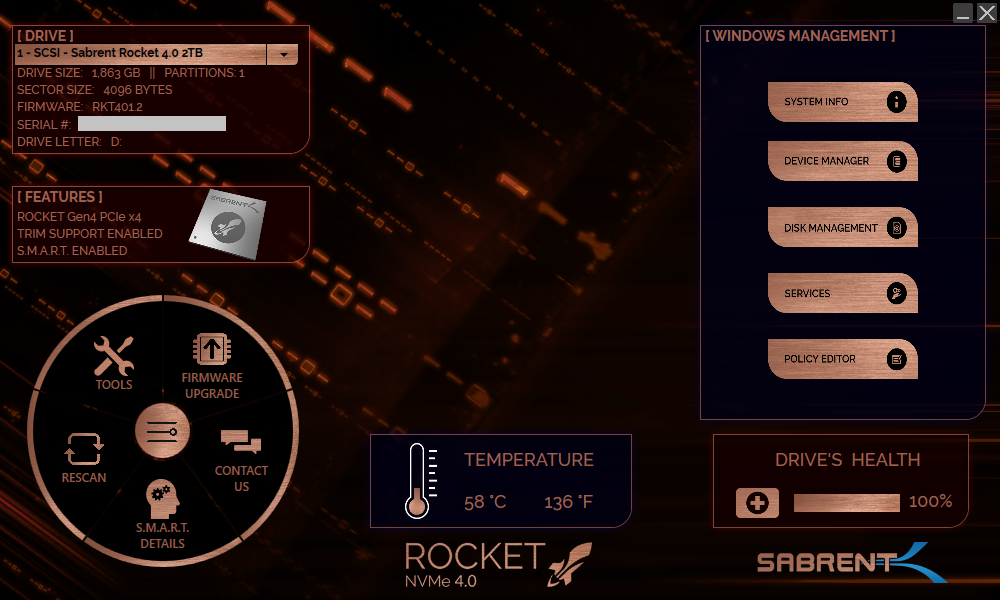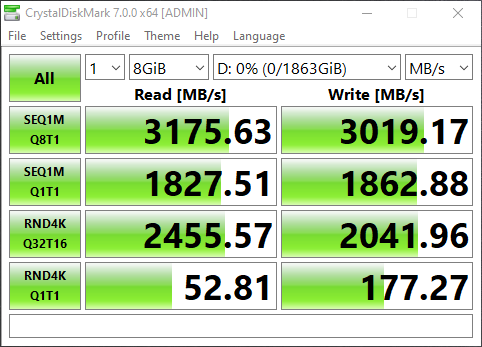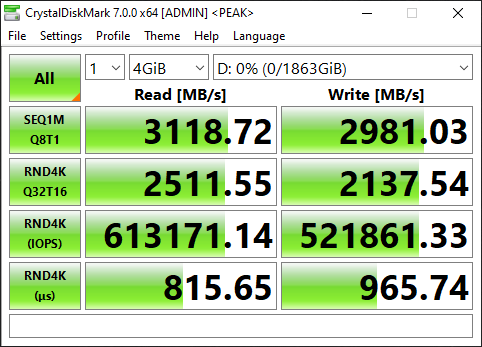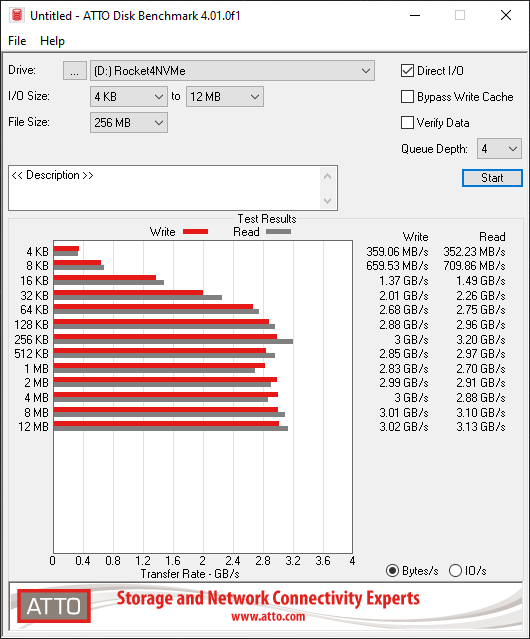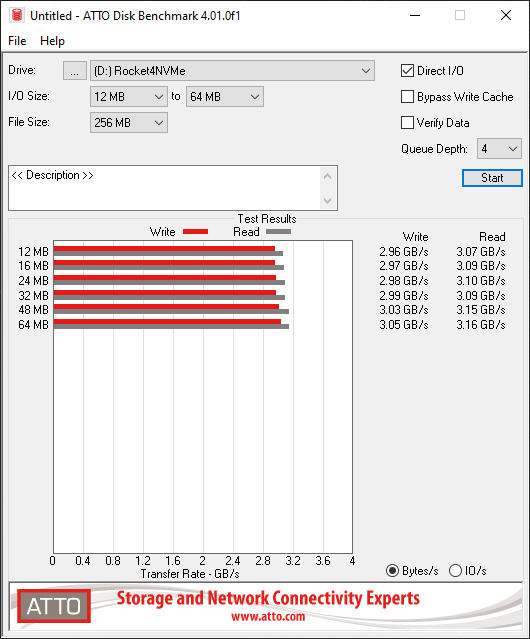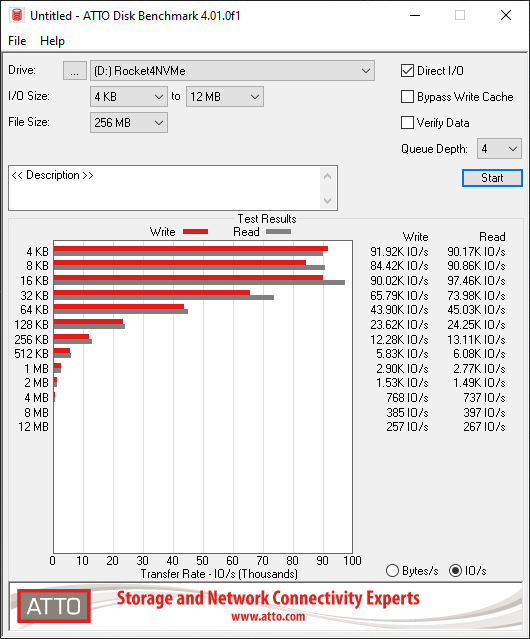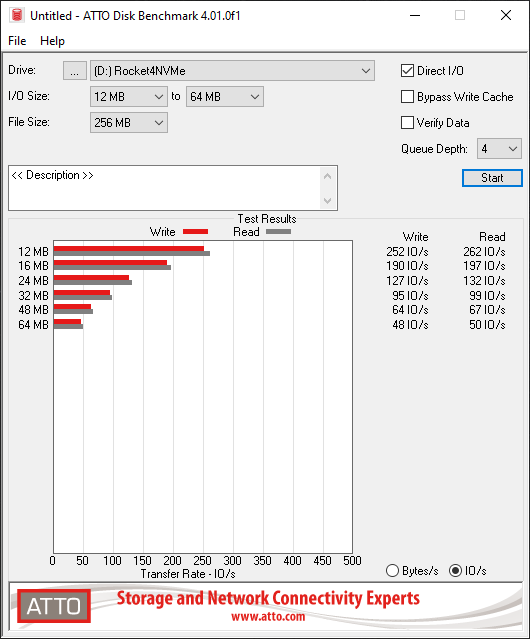Need to add 5 SATA drives or SSDs to your system? The IO-PCE585-5I is a solid option!
The IO-PCE585-5I PCIe card adds 5 SATA ports to your system via a single PCIe x4 card using 2 PCIe lanes. Because the card uses PCIe 3.1a, this sounds like a perfect HBA to use to add SSD’s to your system.
This card can be used in workstations, DIY NAS (Network Attached Storage), and servers, however for the sake of this review, we’ll be installing it in a custom built FreeNAS system to see how the card performs and if it provides all the features and functionality we need.
A big thank you to IOCREST for shipping me out this card to review, they know I love storage products! 🙂
Use Cases
The IO-PCE585-5I card is strictly an HBA (a Host Bus Adapter). This card provides JBOD access to the disks so that each can be independently accessed by the computer or servers operating system.
Typically HBAs (or RAID cards in IT mode) are used for storage systems to provide direct access to disks, so that that the host operating system can perform software RAID, or deploy a special filesystem like ZFS on the disks.
The IOCREST IO-PCE585-5I is the perfect card to accomplish this task as it supports numerous different operating systems and provides JBOD access of disks to the host operating system.
In addition to the above, the IO-PCE585-5I provides 5 SATA 6Gb/s ports and uses PCIe 3 with 2 PCIe lanes, to provide a theoretical maximum throughput close to 2GB/s, making this card perfect for SSD use as well!
Need more drives or SSDs? With the PCIe 2x interface, simply just add more to your system!
While you could use this card with Windows software RAID, or Linux mdraid, we’ll be testing the card with FreeNAS, a NAS system built on FreeBSD.
First, how can you get this card?
Where to buy the IO-PCE585-5I
You can purchased the IO-PCE585-5I from:
- IOCREST AliExpress Store – https://www.aliexpress.com/i/4000359673743.html
- Amazon.com – https://www.amazon.com/IO-CREST-Non-RAID-Bifurcation-Controller/dp/B083GLR3WL/
- Amazon.ca – https://www.amazon.ca/Internal-Non-Raid-Controller-Desktop-Bracket/dp/B07ST9CPND/
- Syba USA – Through their network of resellers or distributors at https://www.sybausa.com/index.php?route=information/wheretobuy
This card is also marketed as the SI-PEX40139 and IO-PEX40139 Part Numbers.
IO-PCE585-5I Specifications
Let’s get in to the technical details and specs on the card.

According to the packaging, the IO-PCE585-5I features the following:
- Supports up to two lanes over PCIe 3.0
- Complies with PCI Express Base Specification Revision 3.1a.
- Supports PCIe link layer power saving mode
- Supports 5 SATA 6Gb/s ports
- Supports command-based and FIS-based for Port Multipliers
- Complies with SATA Specification Revision 3.2
- Supports AHCI mode and IDE programming interface
- Supports Native Command Queue (NCQ)
- Supports SATA link power saving mode (partial and slumber)
- Supports SATA plug-in detection capable
- Supports drive power control and staggered spin-up
- Supports SATA Partial / Slumber power management state
- Supports SATA Port Multiplier
Whats included in the packaging?
- 1 × IO-PCE585-5I (IO-PEX40139) PCIe 3.0 card to 5 SATA 6Gb/s
- 1 × User Manual
- 5 × SATA Cables
- 1 x Low Profile Bracket
- 1 x Driver CD (not needed, but nice to have)
Unboxing, Installation, and Configuration
It comes in a very small and simple package.
Opening the box, you’ll see the package contents.
And finally the card. Please note that it comes with the full-height PCIe bracket installed. It also ships with the half-height bracket and can easily be replaced.

Installation in FreeNAS Server and cabling
We’ll be installing this card in to a computer system, in which we will then install the latest version of FreeNAS. The original plan is to connect the IO-PCE585-5I to a 5-Bay SATA Hotswap backplane/drive cage full of Seagate 1TB Barracuda Hard Drives for testing.
The card installed easily, however we ran in to an issue when running the cabling. The included SATA cables have right angel connectors on the end that connects to the drive, which stops us from being able to connect them to the backplane’s connectors. To overcome this we could either buy new cables, or directly connect to the disks. I chose the latter.
I installed the card in the system, and booted it up. The HBA’s BIOS was shown.
I then installed FreeNAS.
Inside of the FreeNAS UI the disks are all detected! I ran an “lspci” to see what the controller is listed as.
SATA controller: JMicron Technology Corp. Device 0585
I went ahead and created a ZFS striped pool, created a dataset, and got ready for testing.
Speedtest and benchmark
Originally I was planning on providing numerous benchmarks, however in every case I hit the speed limit of the hard disks connected to the controller. Ultimately this is great because the card is fast, but bad because I can’t pinpoint the exact performance numbers.
To get exact numbers, I may possibly write up another blog post in the future when I can connect some SSDs to test the controllers max speed. At this time I don’t have any immediately available.
One thing to note though is that when I installed the card in a system with PCIe 2.0 slots, the card didn’t run at the expected speed limitations of PCIe 2.0, but way under. For some reason I could not exceed 390MB/sec (reads or writes) when technically I should have been able to achieve close to 1GB/sec. I’m assuming this is due to performance loss with backwards compatibility with the slower PCIe standard. I would recommend using this with a motherboard that supports PCIe 3.0 or higher.
The card also has beautiful blue LED activity indicators to show I/O on each disk independently.

After some thorough testing, the card proved to be stable and worked great!
Additional Notes & Issues
Two additional pieces of information worth noting:
- IO-PCE585-5I Chipset – The IO-PCE585-5I uses a JMicron JMB585 chipset. This chipset is known to work well and stable with FreeNAS.
- Boot Support – Installing this card in different systems, I noticed that all of them allowed me to boot from the disks connected to the IO-PCE585-5I.
While this card is great, I would like to point out the following issues and problems I had that are worth mentioning:
- SATA Cable Connectors – While it’s nice that this card ships with the SATA cables included, note that the end of the cable that connects to the drive is right-angled. In my situation, I couldn’t use these cables to connect to the 5 drive backplane because there wasn’t clearance for the connector. You can always purchase other cables to use.
- Using card on PCIe 2.0 Motherboard – If you use this PCIe 3.0 card on a motherboard with PCIe 2.0 slots it will function, however you will experience a major performance decrease. This performance degradation will be larger than the bandwidth limitations of PCIe 2.0.
Conclusion
This card is a great option to add 5 hard disks or solid state drives to your FreeNAS storage system, or computer for that matter! It’s fast, stable, and inexpensive.
I would definitely recommend the IOCREST IO-PCE585-5I.