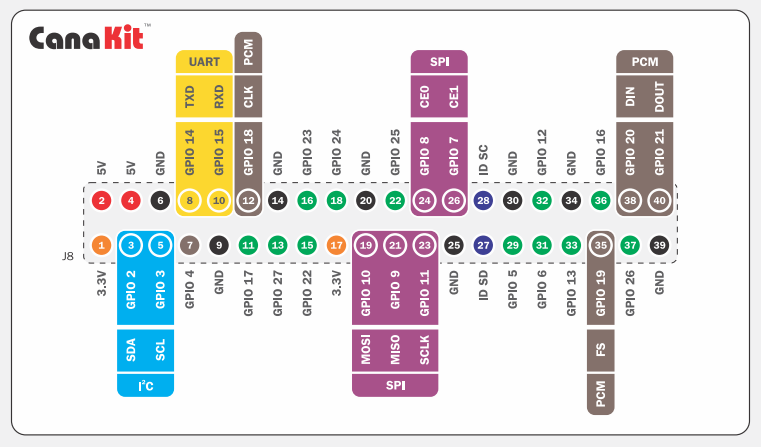Worried about your Raspberry Pi 4 overheating? The CanaKit Raspberry Pi 4 case and Raspberry PI cooling fan is a must have!
I purchased the complete CanaKit Raspberry Pi 4 Start MAX Kit from Amazon (link here). It’s a great little starter kit, easy to get going, and best of all it was same day delivery with Amazon Prime (for those of us who are impatient).
I placed the order, and within 8 hours I received the package and was up and running with the Pi 4!
The PI cooling fan on the CanaKit case for the Raspberry Pi 4 can be somewhat loud once installed, however when doing CPU intensive operations, it’s a must have to keep your Pi cool.
Pi Cooling Fan stats
Originally I left the fan unhooked until I was compiling a linux kernel on the Raspberry Pi 4. I could feel the heat coming from the top of the case so I decided to check to see what the temperatures were.
root@raspberrypi:/home/stephenw# vcgencmd measure_temp temp=83.0'C
You can see that the CPU was running very hot! I sampled the CPU temp 3 times over a period of a minute to confirm it was running that hot.
Immediately I decided to hook up the fan and install it in the case. After installing the fan and letting it run for a while, the temperature dropped dramatically.
root@raspberrypi:/home/stephenw# vcgencmd measure_temp temp=51.0'C
As you can see, the temperature went from a toasty 83 Celsius, down to 51 Celsius with the fan running. Please keep in mind these temperatures are after the latest firmware update which reduces operating temps.
Fan Connection
One thing that wasn’t included with the kit, was what pins to connect the PI cooling fan to. If you look at the manual included, or the GPIO pin out schematics, you’ll see that a 5V is available on pin 4, and ground is available right next to it on pin 6.
You can view the CanaKit Raspberry Pi 4 Quick Start guide here: https://www.canakit.com/Media/CanaKit-Raspberry-Pi-Quick-Start-Guide-4.0.pdf
I hooked my black wire up to ground (pin 6) first, and then connected the red wire up to the 5v pin 4.
Make sure you don’t cross or use the wrong pins or you may damage your Raspberry Pi!