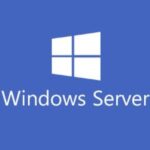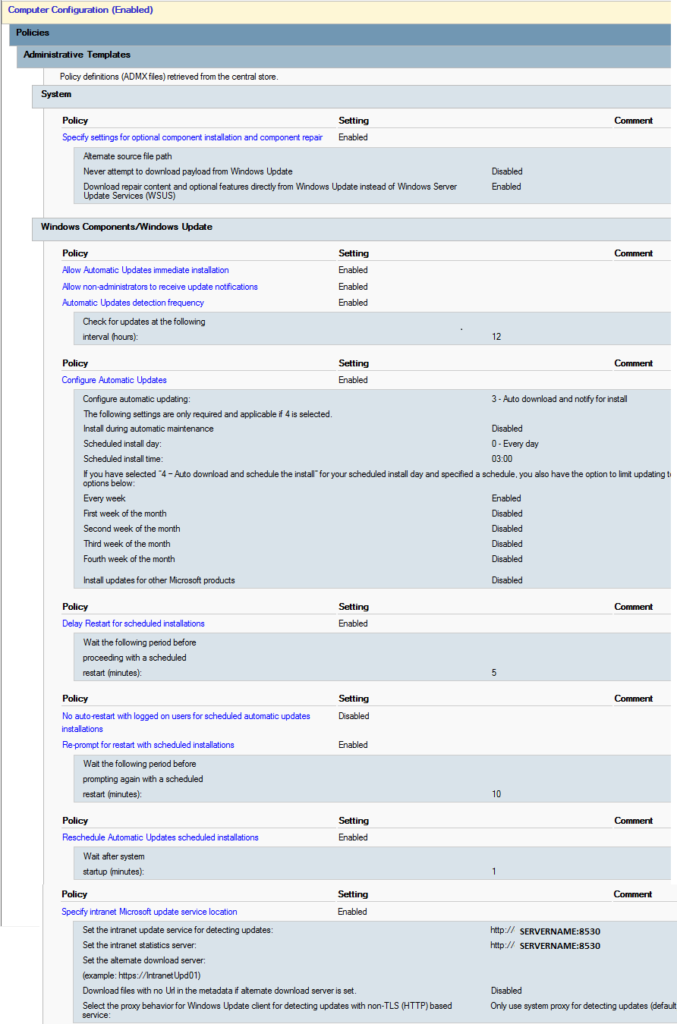When you deploy and install Microsoft Office 365 to a VDI environment, especially with non-persistent VDI (such as VMware Horizon Instant clones), special considerations must be followed.
In this guide I will teach you how to deploy Office 365 in a VDI environment, both with persistent and non-persistent (Instant Clones) VDI Virtual Machines. This guide was built using VMware Horizon, however applies to all VDI deployments including Citrix XenServer and WVD (Windows Virtual Desktops). Additionally this works on both Windows 10, and Windows 11.
By the time you’re done reading this guide, you’ll be able to fully deploy Office 365 to your VDI environment.
I highly recommend reading Microsoft’s Overview of shared computer activation for Microsoft 365 apps.
Guide Index
What’s required
To deploy Office 365 in a VDI Environment, you’ll need:
- VMware Horizon deployment (or equivalent other product)
- Microsoft Office 365 ProPlus licensing (See below for specifics on licensing)
- Microsoft Azure SSO (via PRT or Seamless SSO) for Microsoft 365 and Office 365 Single sign-on
- Microsoft Office Deployment Tool (Available here)
- Microsoft Office Customization Tool (Available here)
- Microsoft Office 365 GPO ADMX Templates (Available here)
- Roaming Profiles or Profile Management software (like FSLogix)
Licensing
In order to properly use Shared Computer Activation with Office 365 in your VDI environment you’ll need one of the following products:
- Microsoft 365 Apps for Enterprise (formerly known as Office 365 ProPlus)
- Office 365 E3
- Office 365 E5
- Microsoft 365 Business Premium
All 4 of these products include and support “Shared Computer Activation“.
Microsoft 365 Standard, Office 365 Business, Office 365 Business Premium, and Office 365 Business Essentials cannot be used as they do not include or support Shared Computer Activation.
An exception is made for Microsoft 365 Business Premium which actually includes Microsoft 365 Apps for Business, but doesn’t support enabling “Shared Computer Activation” via Group Policy Object and SCA must be enabled using the XML configuration file method.
What is Shared Computer Activation (SCA)
Shared computer activation is an optional activation method built inside of Office 365 and Microsoft 365, designed to control and manage activations on shared computers. Originally this technology was used for Office 365 on RDS (Remote Desktop Servers) to handle multiple users since Office 365 is activated and licensed per user.
Later, this technology was modified to handle Office 365 activations in non-persistent VDI environments. When utilizing SCA (Shared Computer Activation), when a user runs and activates Office 365, an activation token is generated and saved. These activation tokens are saved to a network location that the users has access to which allows the user to roam.
Due to the nature of non-persistent VDI, a user will always be logging in to a system they have never logged in to before. When Office 365 is deployed properly, it will call out to and look for the roaming activation token to automatically activate Office 365 without calling out to Microsoft’s servers.
This is also handy with persistent VDI, where you can have a roaming activation token be used on multiple desktop pools as it follows the users.
These activation tokens once generated are valid for 30 days and remove the need to activate Office during that timeframe. As expiration nears, Office will automatically reach out to Microsoft’s servers and attempt to renew the licensing activation token.
You’ll want to make sure that you have implemented Azure AD Connect and SSO (Single Sign-On) properly along with the correct GPOs (covered later in this post) for auto-activation to function without prompting users to sign-in to activate. For more information, check out my post on Understanding Microsoft Azure AD SSO with VDI.
If you have not using SCA, you’ll need to follow additional special steps to have roaming profiles include the licensing directory, however I do not recommend using that method. The licensing information (and activation) without SCA is stored in the following directory:
%localappdata%\Microsoft\Office\16.0\Licensing
You can configure Shared Computer Activation and the location of the roaming activation token using Group Policy, the local registry, or the configuration.xml file for the Office Deployment Tool.
Shared Computer Activation is ONLY required for non-persistent VDI. If you are using persistent VDI where users are assigned a desktop they are frequently using, shared computer activation is not necessary and does not need to be used.
Even though Shared Computer Activation is not required for persistent desktops, I might still recommend using it if you have users using multiple desktop pools, or you’re regularly changing your persistent desktop golden image and refreshing the environment.
Later in the document, we’ll cover configuring Share Computer Activation.
Deploying and Installing Office 365 to the VDI Environment
The steps to deploy and install Office 365 to VDI vary depending if you’re using persistent or non-persistent VDI. In both types of deployments you’ll want to make sure that you use the Office Deployment Tool which uses an XML file for configuration to deploy the application suite.
You can either modify and edit the Office 365 configuration.xml file manually or you can use the “Office Customization Tool” available at: https://config.office.com/
Using the Office Deployment Tool and the Office Customization Tool, you can customize your Office 365 installation to your specific needs and requirements.
Using the tool, you can create a configuration.xml and control settings like the following:
- Architecture (32-bit or 64-bit)
- Products to install (Office Suites, Visio, Project, and additional products)
- Products to exclude
- Update Channel
- Language Settings and Language Packs
- Installation Options (Installation Source and configurable items)
- Upgrade Options
- Licensing and Activation (EULA acceptance, KMS/MAK, User based vs Shared Computer Activation vs Device Activation)
- Application Preferences
Once you have a configuration.xml file from the Office Customization Tool, you can use the Office Deployment Tool to deploy and install Office 365 using those customizations and configuration.
The configurations you use will vary depending on your VDI deployment type which I will get in to below.
Installing Office 365 with Persistent VDI
To deploy Office 365 with persistent VDI, Shared Computer Activation is not required.
You will however, want to use the Office Deployment Tool to prepare the base image for automated pools, or manually install Office 365 in to the VDI Virtual Machine.
See below for the instructions on Installing Office 365 on Persistent VDI:
- First you’ll need to download the Office Deployment Tool from this link: https://go.microsoft.com/fwlink/p/?LinkID=626065. You save this wherever.
- Create a directory that you can work in and store the Office 365 installation files.
- Open the file you downloaded from the Microsoft Download site, extract the files in to the working directory you created in step 2.
- Open a Command Prompt, and change in to that working directory.
- You can either use the included XML files as is (for default settings), modify them manually, or use the Office ustomization Tool.
- If you want to use SCA (Shared Computer Activation) make sure the following lines are added to the file right above the final line (right above):
<Display Level="None" AcceptEULA="True" />
<Property Name="SharedComputerLicensing" Value="1" />
These variables enable Shared Computer Activation and disable automatic activation. Save the XML file.
- We’re now going to run the tool and download the Office installation files using the xml from above by running the following command (if you modified the XML file and/or changed the filename, use the filename you saved it as):
setup.exe /download configuration.xml
- There will be no output and it will take a while so be patient.
- We can now install Office 365 using your XML configuration by running the following command (if you modified the XML file and/or changed the filename, use the filename you saved it as):
setup.exe /configure configuration.xml
Office 365 should now install silently, and then afterwards you should be good to go!
If you did not use SCA, the product will need to be activated manually or automatically via GPO.
If you did use SCA, you’ll want to use the GPOs to configure first-run activation, as well as the location of the roaming activation tokens.
In both scenarios above, after installation is successful you’ll want to configure Office 365 for VDI.
Please note: With persistent VDI, you’ll want to make sure that you leave the Office 365 updating mechanism enabled as these VMs will not be destroyed on logoff. The behavior will match that of a typical workstation as far as software updates are concerned.
Even if you are using persistent VDI, I highly recommend you read the notes below on installing Office 365 on non-persistent VDI as you may want to incorporate that configuration in to your deployment.
Installing Office 365 with Non-Persistent (Instant Clones) VDI
To deploy Office 365 with non-persistent VDI, things are a little different than with persistent. Shared Computer Activation is recommended and required if you’re not using profile capture software like FSLogix. You can however still use SCA with FSLogix.
We’ll use the Office Deployment Tool to prepare the base image. Using the tool, we’ll want to make sure we exclude the following applications from the XML file:
Using the Office 365 installer for the above products will cause issues as the software gets installed in the user profile instead of the operating system itself.
These applications have their own separate special “All User” installation MSI files that we need to use to install to the base image.
We’ll use the Office Customization Tool (OCT) at https://config.office.com/ to create a configuration XML file for our Non-Persistent Office 365 deployment.
Below is an example of the XML file generated from the Office Customization Tool for Instant Clones (Non-Persistent VDI) Virtual Machines:
<Configuration ID="XXXXXXXX-XXXX-XXXX-XXXX-XXXXXXXXXXXX">
<Add OfficeClientEdition="64" Channel="Current">
<Product ID="O365ProPlusRetail">
<Language ID="en-us" />
<ExcludeApp ID="Groove" />
<ExcludeApp ID="Lync" />
<ExcludeApp ID="OneDrive" />
<ExcludeApp ID="Publisher" />
<ExcludeApp ID="Teams" />
<ExcludeApp ID="Bing" />
</Product>
</Add>
<Property Name="SharedComputerLicensing" Value="1" />
<Property Name="SCLCacheOverride" Value="0" />
<Property Name="FORCEAPPSHUTDOWN" Value="FALSE" />
<Property Name="DeviceBasedLicensing" Value="0" />
<Updates Enabled="FALSE" />
<Display Level="None" AcceptEULA="TRUE" />
</Configuration>
You’ll notice I chose not to include Groove, Lync, Publisher, and Bing Search. This is because these are not used in my environment. I’d recommend excluding applications you don’t require in your base image.
You’ll also notice that I chose to disable Office 365 updates as these get managed and handled inside of the base image and we don’t want the instant clones attempting to update Office as the VMs are deleted on logoff. We also choose to accept the EULA for users so they are not prompted.
After we have our configuration XML file, we’ll proceed to installing Office 365 on the non-persistent base image:
- Create a directory that you can work in and store the Office 365 installation files.
- Open the file you downloaded from the Office Deployment Tool on the Microsoft Download site, extract the files in to the working directory you created in step 2.
- Copy the XML file created above from the Office Customization Tool in to this directory.
- Open a Command Prompt, and change in to that working directory.
- Confirm that SCA (Shared Computer Activation) is enabled by viewing the XML configuration file. You should see the following text:
<Display Level="None" AcceptEULA="True" />
<Property Name="SharedComputerLicensing" Value="1" />
- We’re now going to run the tool and download the Office installation files using the xml from above by running the following command:
setup.exe /download non-persistentVDI.xml
- There will be no output and it will take a while so be patient.
- We can now install Office 365 using your XML configuration by running the following command:
setup.exe /configure non-persistentVDI.xml
Office 365 should now install silently.
For the skipped applications (Teams, OneDrive) we’ll install these applications separately. Go ahead and download the MSI installers from below and follow the instructions below:
Installers:
Installing Microsoft Teams on VDI
At present there is the old Classic teams client, and the new Microsoft Teams client, which both support VDI installation.
Classic Teams is going End of Support June 30th 2024. I highly recommend deploying New teams for New VDI deployments and/or desktop pools.
See below for a summary, and further down links to more details blog posts which I have created.
Installing Microsoft Classic Teams for VDI
To Install the Classic Microsoft Teams on non-persistent VDI using the MSI file above, run the following command on the base image:
msiexec /i C:\Location\Teams_windows_x64.msi ALLUSER=1 ALLUSERS=1
Using this method will install for all users in per-machine mode, and will also disable auto-updates for non-persistent environments.
Installing New Microsoft Teams for VDI
To install the new Microsoft Teams client on non-persistent VDI using the New Teams Bootstrapper, run the following command on the base image:
teamsbootstrapper.exe -p
Additionally, navigate to the following registry location:
HKEY_LOCAL_MACHINE\SOFTWARE\Microsoft\Teams
And create a new DWORD called “disableAutoUpdate” and set to a value of “1”, which will disable auto-updates for non persistent VDI images.
For more information and detailed guides, please see the following:
Installing OneDrive on VDI
Microsoft has a guide on how to install the OneDrive Sync app per machine (for use with non-persistent VDI).
To install Microsoft OneDrive on non-persistent VDI using the EXE file above, run the following command on the base image:
OneDriveSetup.exe /allusers
After installing, open the Windows Task Scheduler and disable the following OneDrive update task:
OneDrive Per-Machine Standalone Update Task
Additionally, open the Windows services and disable the OneDrive update service:
OneDrive Updater Service
Updating Office 365 in a VDI Environment
In persistent VDI environments, the auto-update mechanism will be enabled and activated (unless you chose to disable it), and Office will update as it does with normal windows instances. You can modify and/or control this behavior using the Microsoft Office ADMX Templates and Group Policy.
In non-persistent VDI environments the updating mechanism will be disabled (as per the XML configuration example above). To update the base image you’ll need to run the “setup.exe” again with the “download” and “configure” switch, so make sure you keep your configuration XML file.
Here is an example of the Office 365 Update process on a non-persistent VDI base image. We run the following commands on the base image to update Office 365:
setup.exe /download non-persistentVDI.xml
setup.exe /configure non-persistentVDI.xml
The commands above will download and install the most up to date version of Office 365 using the channel specified in the XML file. You then deploy the updated base image.
Configuring Microsoft Office 365 for the VDI Environment
Once Office 365 is installed in the base image (or VM), we can begin configuring Office 365 for the VDI environment.
To configure and centrally manage your O365 deployment, we’ll want to use GPOs (Group Policy Objects). This will allow us to configure everything including “first run configuration” and roll out a standardized configuration to users using both persistent and non-persistent VDI.
In order to modify GPOs, you’ll need to either launch the Group Policy Management MMC from a domain controller, or Install RSAT (Remote Server Administration Tools) on Windows 10 to use the MMC from your local computer or workstation.
You’ll probably want to create an OU (Organizational Unit) if you haven’t already for your VDI VMs (separate for persistent and non-persistent VDI) inside of Active Directory, and then create a new Group Policy Object and apply it to that OU. In that new GPO, we’ll be configuring the following:
We’ll be configuring the following “Computer Configuration” items:
- Microsoft Office – Licensing Configuration
- Microsoft Office – Update Configuration
- Microsoft OneDrive – Known Folders, Use OneDrive Files On-Demand
- Windows – Group Policy Loopback Processing Mode
We’ll also be configuring the following “User Configuration” items:
- Microsoft Office – First Run Configuration
- Microsoft Office – Block Personal Microsoft Account Sign-in
- Microsoft Office – Subscription/Licensing Activation
- Microsoft Outlook – Disable E-Mail Account Configuration
- Microsoft Outlook – Exchange account profile configuration
- Microsoft Outlook – Disable Cached Exchange Mode
Below we’ll cover the configuration
We’ll start with the Computer Configuration Items.
Microsoft Office – Licensing Configuration
If you’re using SCA (Shared Computer Activation) for licensing, we need to specify where to store the users activation tokens. You may have configured a special location for these, or may just store them with your user profiles.
First we need to enable Shared Computer Activation. Navigate to:
Computer Configuration -> Policies -> Administrative Templates -> Microsoft Office 2016 (Machine) -> Licensing Settings
And set “Use shared computer activation” to Enabled.
If you’re using FSLogix and redirecting the profile to a VHD file, you don’t need to perform the steps below. If you’re not using FSLogix and are not using a profile redirection mechanism, we’ll need to set “Specify the location to save the licensing token used by shared computer activation”. We’ll set this to the location where you’d like to store the roaming activation tokens. As an example, to store to the roaming User Profile share, I’d set it to the following:
\\PROFILE-SERVER\UserProfiles$\%USERNAME%
Microsoft Office – Update Configuration
If you’re usBecause this is a VDI environment, we want automatic updating disabled since IT will manage the updates.
We’ll want to disable updated by navigating to:
Computer Configuration -> Policies -> Administrative Templates -> Microsoft Office 2016 (Machine) -> Updates
And set “Enable Automatic Updates” to Disabled.
We’ll also set “Hide option to enable or disable updates” to Enabled to hide it from the users.
Microsoft OneDrive – Known Folders, Use OneDrive Files On-Demand
There’s some basic configuration for OneDrive that we’ll want to configure as we don’t want our users profile folders being copied or redirected to OneDrive. We also want OneDrive to be used with Files On-Demand so that users OneDrive contents aren’t cached/copied to the VDI user profiles.
This configuration is ONLY if you are using OneDrive and/or have it installed.
We’ll navigate over to:
Computer Configuration -> Policies -> Administrative Templates -> OneDrive
And set the following GPO objects:
- “Prevent users from moving their Windows known folders to OneDrive” to Enabled
- “Prevent users from redirecting their Windows known folders to their PC” to Enabled
- “Prompt users to move Windows known folders to OneDrive” to Disabled
- “Silently move Windows known folders to OneDrive” to “Disabled”
- “Silently sign in users to the OneDrive sync app with their Windows credentials” to “Enabled”
- “Use OneDrive Files On-Demand” to Enabled
We’ve new configured OneDrive for VDI Users.
Windows – Group Policy Loopback Processing Mode
Since we’ll be applying the above “Computer Configuration” GPO settings to users when they log on to the non-persistent Instant Clone VDI VMs, we’ll need to activate Loopback Processing of Group Policy (click the link for more information). This will allow use to have the “Computer Configuration” applied during User Logon and have higher precedence over their existing User Settings.
We’ll navigate to the following:
Computer Configuration -> Policies -> Administrative Templates -> System -> Group Policy
And set “Configure user Group Policy loopback processing mode” to Enabled, and “Mode” to Merge.
We’ve fully configured the Computer Configuration in the GPO. We will now configure the User Configuration items.
Microsoft Office – First Run Configuration
As most of you know, when running Microsoft Office 365 for the first time, there are numerous windows, movies, and wizards for the first time run. We want to disable all of this so it appears that Office is pre-configured to the user, this will allow them to just log on and start working.
We’ll head over to:
User Configuration -> Policies -> Administrative Templates -> Microsoft Office 2016 -> First Run
And set the following items:
- “Disable First Run Movie” to Enabled
- “Disable Office First Run on application boot” to Enabled
Microsoft Office – Block Personal Microsoft Account Sign-in
Since we’re paying for and want the user to use their Microsoft 365 account and not their personal M365/O365 accounts, we’ll stop them from being able to add personal Microsoft Accounts to Office 365.
Head over to:
User Configuration -> Policies -> Administrative Templates -> Microsoft Office 2016 -> Miscellaneous
And set “Block signing into Office” to Enabled, and then set the additional option to “Organization ID only”
Microsoft Office – Subscription/Licensing Activation
We don’t want the activation window being shown to the user, nor the requirement for it to be configured, so we’ll configure Office 365 to automatically activate using SSO (Single Sign On).
Navigate to:
User Configuration -> Policies -> Administrative Templates -> Microsoft Office 2016 -> Subscription Activation
And then set “Automatically activate Office with federated organization credentials” to Enabled.
This will automatically activate Office 365 for the VDI user.
Microsoft Outlook – Disable E-Mail Account Configuration
We’ll be configuring the e-mail profiles for the users so that no initial configuration will be needed. Again, just another step to let them log in and get to work right away.
Inside of:
User Configuration -> Policies -> Administrative Templates -> Microsoft Outlook 2016 -> Account Settings -> E-mail
And we’ll set the following:
- “Prevent Office 365 E-mail accounts from being configured within a simplified Interface” to Disabled
- “Prevent Outlook from interacting with the account settings detection service” to Enabled
Microsoft Outlook – Exchange account profile configuration
When using Exchange, we’ll want your users Outlook Profile to be auto-configured for their Exchange account so we’ll need to configure the following setting.
Navigate to:
User Configuration -> Policies -> Administrative Templates -> Microsoft Outlook 2016 -> Account Settings -> Exchange
And set “Automatically configure profile based on Active Directory Primary SMTP address” to Enabled.
After setting this, it will automatically add the Exchange Account when they open Outlook and they’ll be ready to go! Note, that there is an additional setting with a similar name appended with “One time Only”. Using the One time Only will not try to apply the configuration on all subsequent Outlook runs.
Microsoft Outlook – Disable Cached Exchange Mode
If you’re using persistent VDI, hosted exchange, or FSLogix, you won’t want to configure this item.
When using on-premise Exchange with VDI, we don’t want users cached Outlook mailboxes (OST files) stored on the roaming profile, or the Instant Clone. We can stop this by disabling Exchange caching.
Navigate to:
User Configuration -> Policies -> Administrative Templates -> Microsoft Outlook 2016 -> Account Settings -> Exchange -> Cached Exchange Mode
And we’ll set the two following settings:
- “Cached Exchange Mode (File | Cached Exchange Mode)” to Disabled
- “Use Cached Exchange Mode for new and existing Outlook profiles” to Disabled
This will configure Exchange to run in “Online Mode”.
Microsoft Office Common Identity Registry – For Roaming Profiles
If you’re using Roaming profiles and folder redirection with non-persistent VDI and instant clones, the user may be prompted repeatedly on new logins to log in to their Office 365 account (with a login prompt) even though SCA is configured and working. This setting is not required when using FSLogix.
When troubleshooting this, one may think that the issue is related to SCA, when it is actually not. This prompt is occurring because of authentication issues with Office 365.
To correct this issue, we’ll need to add a registry configuration to the GPO that will delete a key on login.
User Configuration -> Preferences -> Windows Settings -> Registry
We’ll create a new registry GPO item, that will “delete” the key path below inside of “HKEY_CURRENT_USER”:
SOFTWARE\Microsoft\Office\16.0\Common\Identity
This will delete the Identity key on login, and allow Office 365 to function. This may not be needed if using FSLogix or other profile management suites.
Deploying the Base Image
At this point you can push and deploy the base image and have users log in to the VDI environment and Office 365 should be fully functioning.
Please keep in mind there are different methods for deploying and configuring Office 365 depending on what application delivery and profile management software you may be using. This is just a guide to get you started!