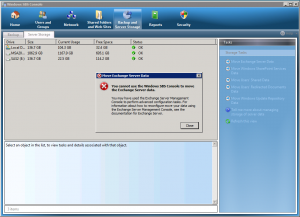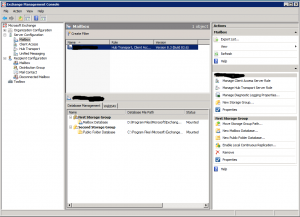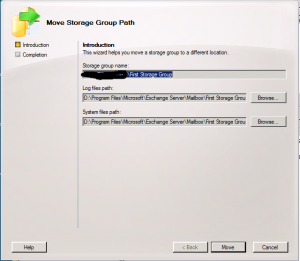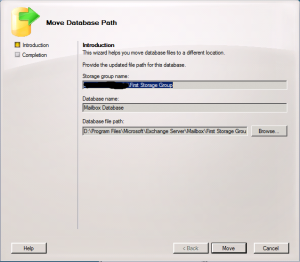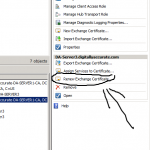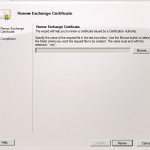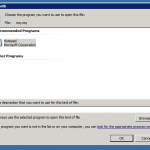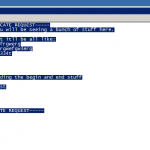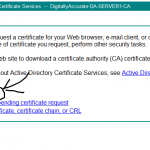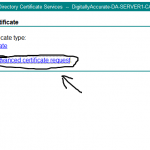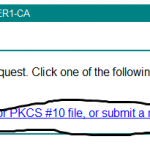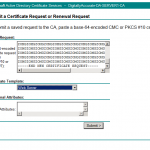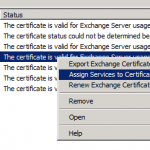I remember months ago when I was so excited to hear that Microsoft would be releasing their own tablet. I swore I would be one of the first people to get their hands on these devices… Unfortunately, things didn’t work out the way I thought.
Since refined details were published regarding the specifications and capabilities in the time since, I’ve changed my mind, sadly.
While the device is still a “rock-star” device, with the capabilities it does have, I’m not so sure it’s designed for the professional. With that being said, there is a “pro” version coming out, however it will be slightly larger, slightly heavier, and will be running on the x86 architecture, instead of the lightweight, battery saving ARM architecture.
It’s in my opinion that they should have allowed the Windows RT release to be “upgraded” to a domain join-able version, that supports GPO, etc…
Few reasons why I decided NOT to purchase the Microsoft Surface
1) Lack of LTE / cell modem capabilities – I envisioned myself having access to the internet wherever I went. I wanted to have the ability to edit Microsoft Word or other Office suite application files seamlessly live over VPN. This way I could go to meetings, take notes, and have them stored directly on my servers back at the office. Not only does lack of LTE stop this from happening, but it also stops me from having the ability to read/write e-mails on the go wherever I am. I want to get e-mails instantly like I do on my phone, I don’t want to have to wait for a WiFi hotspot to become available.
2) Lack of domain capabilities – It would have been nice to be able to join it to the domain for single-sign on, and access to network resources.
3) Lack of retail locations in Canada – I remember seeing something that they had a Microsoft Store in Edmonton, I tweeted the Microsoft Store twitter account and asked if they are planning on opening a location in Calgary. They replied and said they have one in Edmonton. I’m not willing to drive 350 kilometers to just play with a device to see if I want to purchase one, then drive the 350 kilometers back (possibly without the device if I chose not to purchase it).
4) No clear explanation on application support – While there is a Windows Store that has applications for the Metro style interface, there is a lack of information on actual windows application support for building applications on the ARM architecture for Windows RT. It would be awesome if people could start building windows applications for the ARM architecture, but from what I have read that isn’t the case.
It’s unfortunate that there are these shortcomings. I would have loved to flash this device in the face of iPad lovers. However since I won’t be able to SSH using Putty compiled for ARM, and since I won’t have access to e-mail wherever I am, and won’t have access to any of my office documents on my servers wherever I am, I don’t think I’ll be pulling the trigger anytime soon.
Some other companies are manufacturing Windows RT tablets with built in LTE capabilities, however I much prefer to have it built in to the beautiful engineered Microsoft Surface.