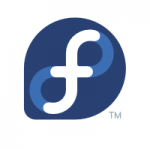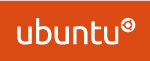
After upgrading a computer from Ubuntu 16.04 LTS to Ubuntu 18.04 LTS or Ubuntu 18.04 LTS to Ubuntu 20.04 LTS, during boot the screen goes blank (turns black), all HD disk activity halts, and the system becomes frozen. This event can also occur on a fresh installation or when updates are installed.
This is due to a video mode issue that causes the system to halt or freeze. It’s much like the issue I described here on a Fedora Linux system.
Temporary Fix
To get the system to boot:
- After turning on your PC, hold the right SHIFT key to get to the GRUB bootloader if your computer uses a BIOS. If your computer uses EFI or UEFI, continuously tap the “ESC” (escape) key after turning on your PC.
- Once GRUB is open, press the “e” key to edit the first highlighted entry “Ubuntu”.
- Move your cursor down to the line that starts with “linux”, and use the right arrow key to find the section with the words “ro quiet splash”.
- Add “nomodeset” after these words.
nomodeset
- Feel free to remove “quiet” and “splash” for more verbosity to troubleshoot the boot process.
- Press “CTRL + X” or “F10” to boot.
- The system should now boot.
Permanent Fix
To permanently resolve the issue:
- Once the system has booted using the temporary fix, log in.
- Open a terminal window (Applications -> Terminal, or press the “Start” button and type terminal).
- Either “su” in to root, or use “sudo” to open your favorite text editor and edit the file “/etc/default/grub” (I use nano which can be install by running “apt install nano”):
nano /etc/default/grub
- Locate the line with the variable “GRUB_CMDLINE_LINUX_DEFAULT”, and add “nomodeset” to the variables. Feel free to remove “splash” and “quiet” if you’d like text boot. Here’s an example of my line after editing (yours will look different):
GRUB_CMDLINE_LINUX_DEFAULT="quiet splash nomodeset"
- Save the file and exit the text editor (CTRL+X to quit, the press “y” and enter to save).
- At the bash prompt, execute the following command to regenerate the grub.conf file on the /boot partition from your new default file:
update-grub
- Restart your system, it should now boot!
Please Note: Always make sure you have a full system backup before modifying any system files!