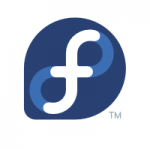
One of the coolest things I love about running VMware Horizon View and VDI is that you can repurpose old computers, laptops, or even netbooks in to perfect VDI clients running Linux! This is extremely easy to do and gives life to old hardware you may have lying around (and we all know there’s nothing wrong with that).
I generally use Fedora and the VMware Horizon View Linux client to accomplish this. See below to see how I do it!
Quick Guide
- Download the Fedora Workstation install or netboot ISO from here.
- Burn it to a DVD/CD if you have DVD/CD drive, or you can write it to a USB stick using this method here.
- Install Fedora on to your laptop/notebook/netbook using the workstation install.
- Update your Fedora Linux install using the following command
dnf -y upgrade
- Install the prerequisites for the VMware Horizon View Linux client using these commands
dnf -y install https://download1.rpmfusion.org/free/fedora/rpmfusion-free-release-$(rpm -E %fedora).noarch.rpm https://download1.rpmfusion.org/nonfree/fedora/rpmfusion-nonfree-release-$(rpm -E %fedora).noarch.rpm dnf -y install gstreamer-plugins-ugly gstreamer-plugins-bad gstreamer-ffmpeg xine-lib-extras-freeworld xine-lib-extras-freeworld libssl* libcrypto* openssl-devel libpng12 systemd-devel libffi-devel
- To fix an issue with package versions and dependancies, run the following commands
ln -s /usr/lib64/libudev.so.1 /usr/lib64/libudev.so.0 ln -s /usr/lib64/libffi.so.6 /usr/lib64/libffi.so.5
- Download the VMware Horizon View Linux client from here
- Make the VMware bundle executable and then run the installer using these commands (your file name may be different depending on build version number)
chmod 777 VMware-Horizon-Client-4.8.0-8518891.x64.bundle sudo ./VMware-Horizon-Client-4.8.0-8518891.x64.bundle
- Complete the installation wizard
- You’re done!
To run the client, you can find it in the GUI applications list as “VMware Horizon Client”, or you can launch it by running “vmware-view”.
VMware Horizon View on Linux in action
Here is a VMware Horizon View Linux client running on HP Mini 220 Netbook
Additional Notes:
-If you’re comfortable, instead of the workstation install, you can install the Fedora LXQt Desktop spin, which is a lightweight desktop environment perfect for low performance hardware or netbooks. More information and the download link for Fedora LXQt Desktop Spin can be found here: https://spins.fedoraproject.org/en/lxqt/
-If you installed Fedora Workstation and would like to install the LXQt window manager afterwards, you can do so by running the following command (after installing, at login prompt, click on the gear to change window managers):
dnf install @lxqt-desktop-environment
-Some of the prerequisites above in the guide may not be required, however I have installed them anyways for compatibility.
