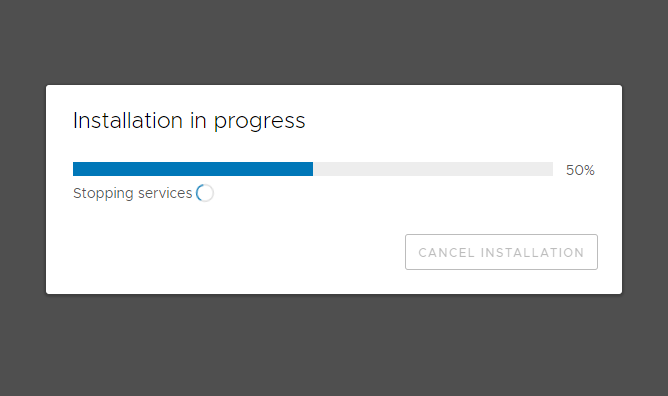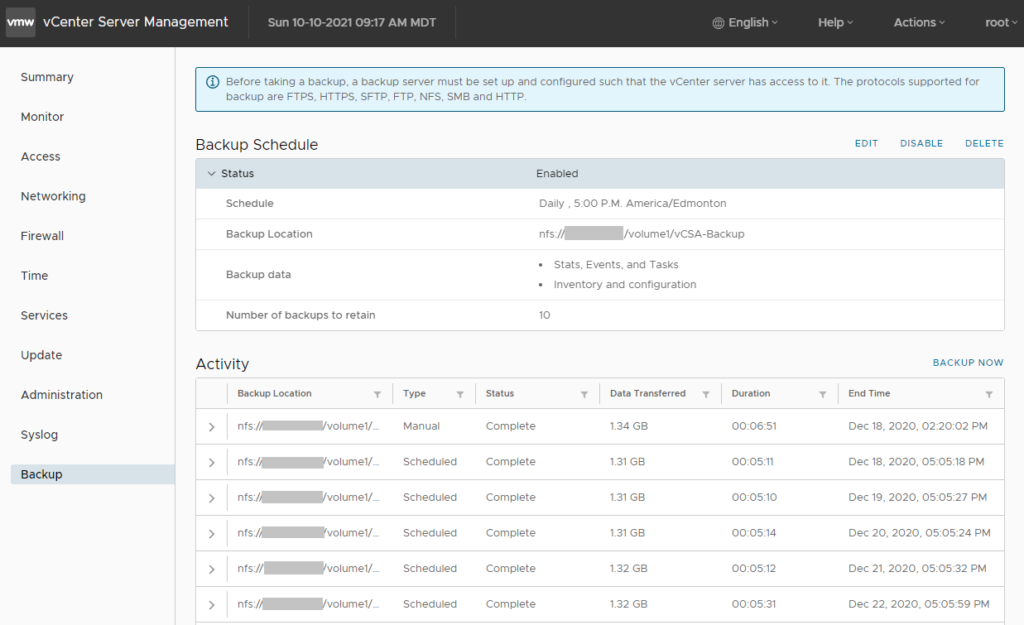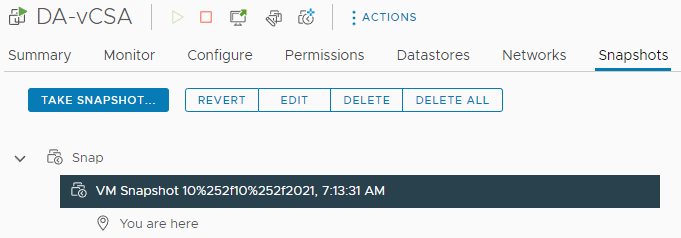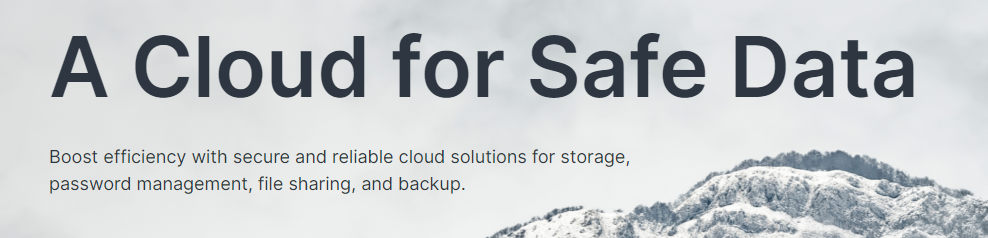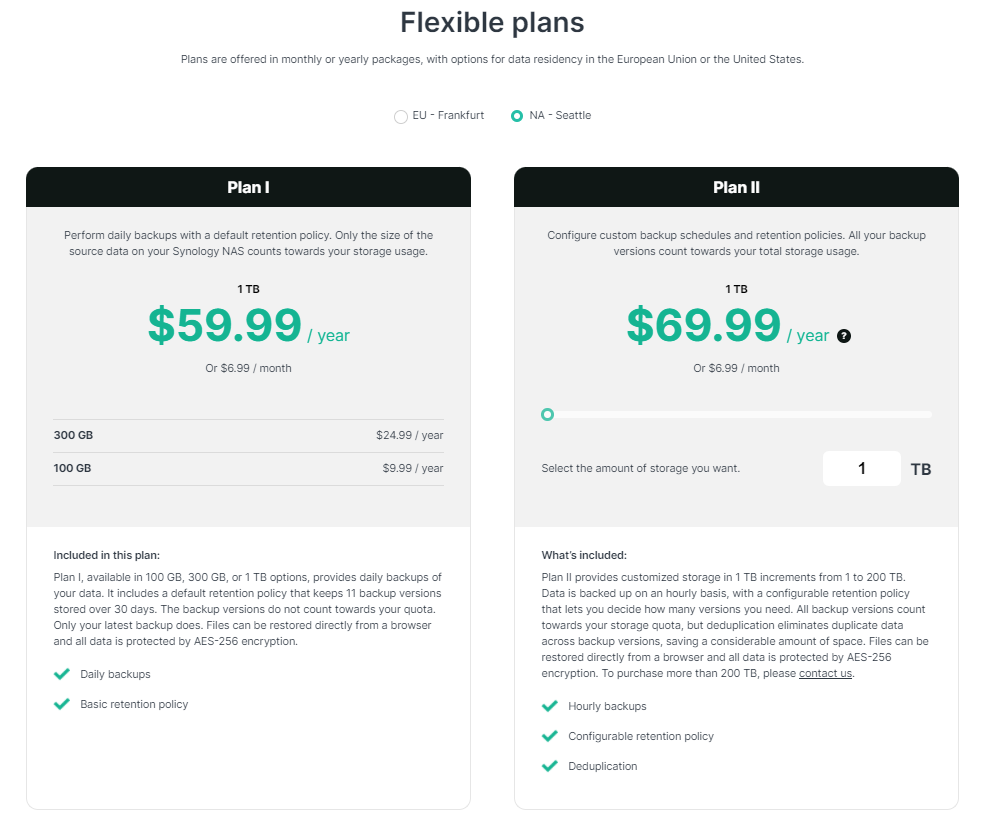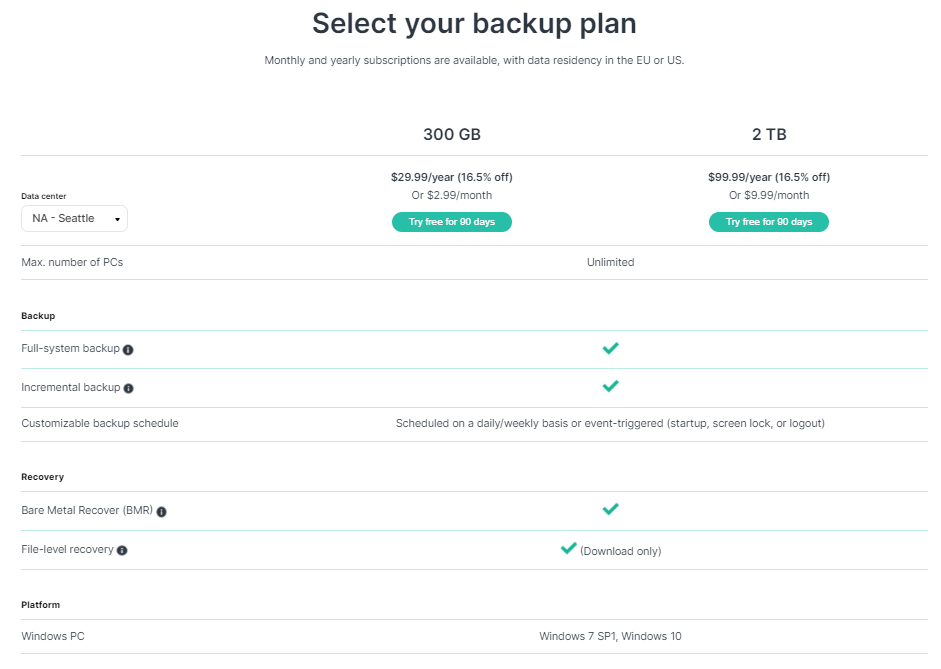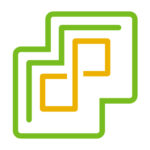
In this post, I wanted to go over some Backup and Restore tips and tricks when it comes to VMware vCSA Updates and Upgrades.
We’ve almost all been there, performing an update or upgrade of the VMware vCenter Server Appliance when it fails, and we must restore from a backup. There’s also times where the update or upgrade has been successful, however numerous issues occur afterwards prompting for the requirement of a restore from backup.
In this post, I wanted to briefly go over the methods of backups (and restores) for the vCSA, as well as some Tips and Tricks which might help you out for avoiding failed updates or upgrades in the future!
We all want to avoid a failed update or upgrade! 🙂
VMware vCSA Update Tips and Tricks for Backup and Restore
Please enjoy this video version of the blog post:
vCSA Backup methods
There are essentially two backup methods for backing up the vCenter Server Appliance:
- vCSA Management Interface Backup
- vSphere/ESXi Virtual Machine Snapshot
vCSA Management Interface Backup
If you log in to the vCSA Management Interface, you can configure a scheduled backup that will perform a full backup of your vCSA (and vCenter Server) instance.
This backup can be automatically ran and saved to an HTTP, HTTPS, FTP, FTPS, SFTP, NFS, or SMB destination. It’s a no-brainer if you have a Windows File Server or an NFS datastore.
In the event of a failed update/upgrade or a disaster, this backup can be restored to a new vCSA instance to recover from the failure.
For more information on backups from the vCSA Management Interface, please see https://docs.vmware.com/en/VMware-vSphere/7.0/com.vmware.vcenter.install.doc/GUID-8C9D5260-291C-44EB-A79C-BFFF506F2216.html.
For information on restoring a vCSA file based backup, please see https://docs.vmware.com/en/VMware-vSphere/7.0/com.vmware.vcenter.install.doc/GUID-F02AF073-7CFD-45B2-ACC8-DE3B6ED28022.html.
vSphere/ESXi Virtual Machine Snapshot
In addition to the scheduled automatic backups configured above, you should snapshot your vCSA appliance VM prior to initiating an update or upgrade. In the event of a failure, you can easily restore the vCSA VM snapshot to get back to a running state.
Only after you test and confirm the upgrade or update was successful should you delete the snapshot.
You should also have your Backup application or suite performing regularly snapshot based backups of your vCSA.
Additional Tips and Tricks
I have a few very important tips and tricks to share which may help you either avoid a failed update or upgrade, or increase the chances of a successful restore from backup.
- Gracefully Shutdown and Restart the vCSA Appliance before Upgrading
- Application Consistent Snapshot – Snapshot after graceful shutdown
Let’s dive in to these below.
Gracefully Shutdown and Restart the vCSA Appliance before Upgrading
I noticed that I significantly reduced the amount of failed upgrades by simply gracefully shutting down and restarting the vCenter Server Appliance prior to an upgrade.
This allows you to clear out the memory, virtual memory, and restart all vCenter services prior to starting the upgrade.
Please Note: Make sure that you give the vCSA appliance enough time to boot, start services, and let some of the maintenance tasks run before initiating an upgrade.
Application Consistent Snapshot – Snapshot after graceful shutdown
Most VMware System Administrators I have talked to, usually snapshot the running vCSA appliance and do not snapshot the memory. This creates a crash consistent snapshot.
If you follow my advice above and gracefully shutdown and restart the vCSA appliance, you can use this time to perform a VM snapshot after a graceful shutdown. This will provide you with an application consistent snapshot instead of a crash consistent snapshot.
If you perform an application consistent snapshot by gracefully shutting down the VM prior to creating the snapshot, the virtual machine and database inside of it will be in a cleaner state.
Conclusion
Some of the Tips and Tricks in this post definitely aren’t necessary, however they can help you increase the chance of a successful upgrade, and a successful restore in the event of a failed upgrade.
For more information on upgrading the vCenter Server Appliance, please visit https://docs.vmware.com/en/VMware-vSphere/7.0/com.vmware.vcenter.upgrade.doc/GUID-30485437-B107-42EC-A0A8-A03334CFC825.html.