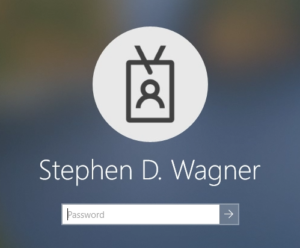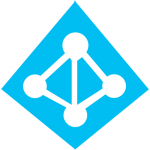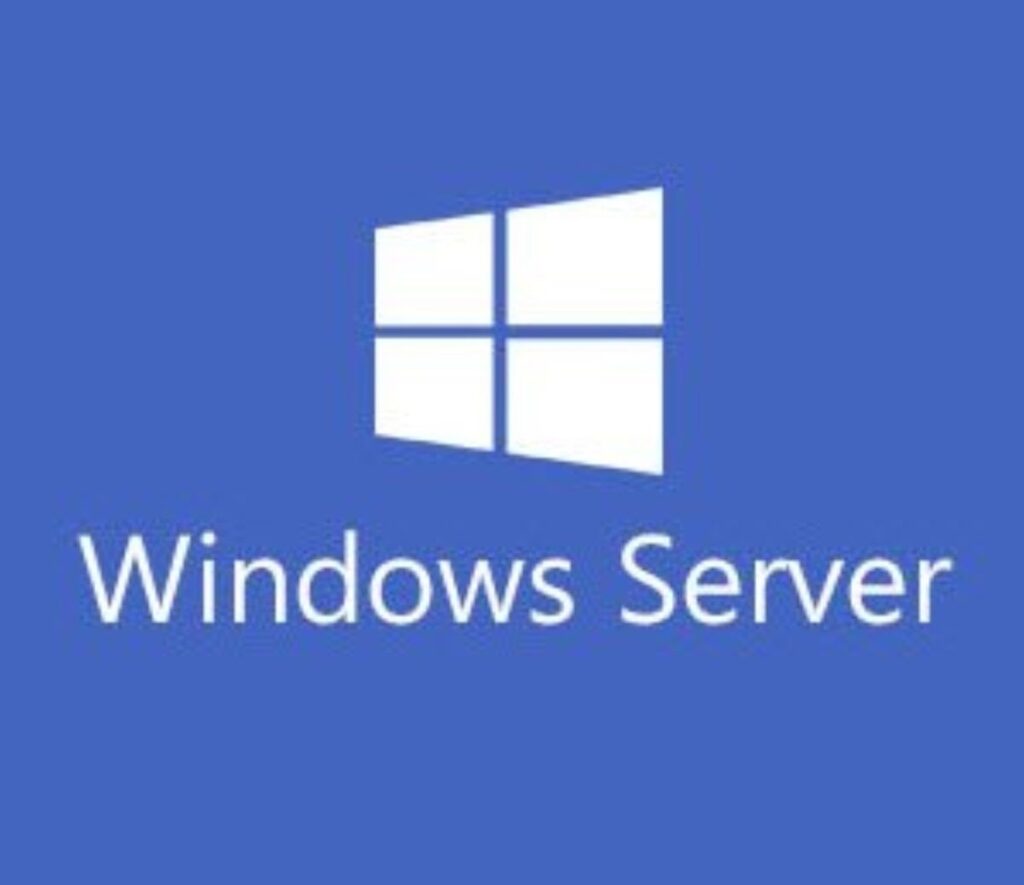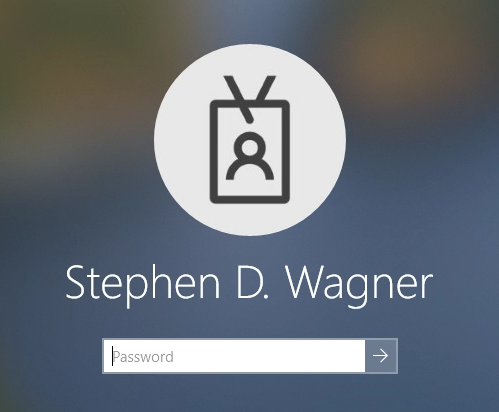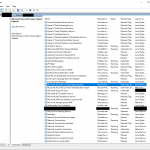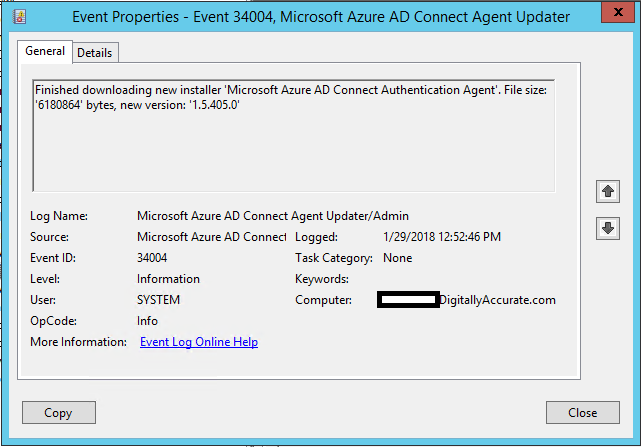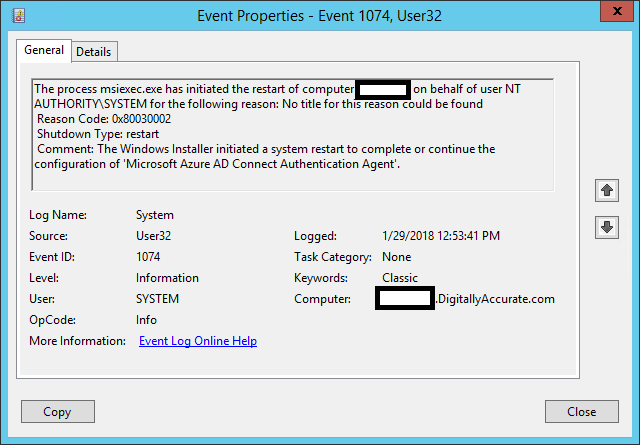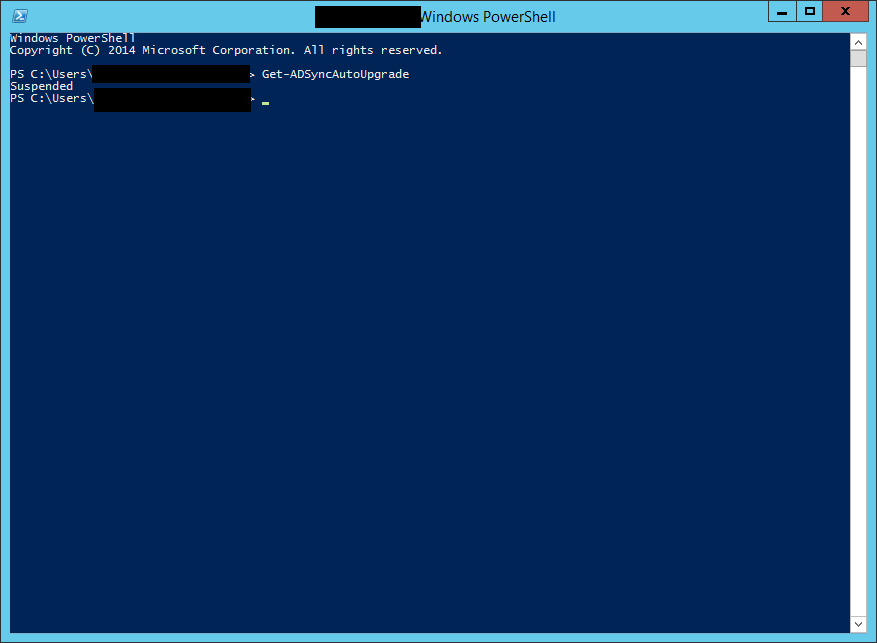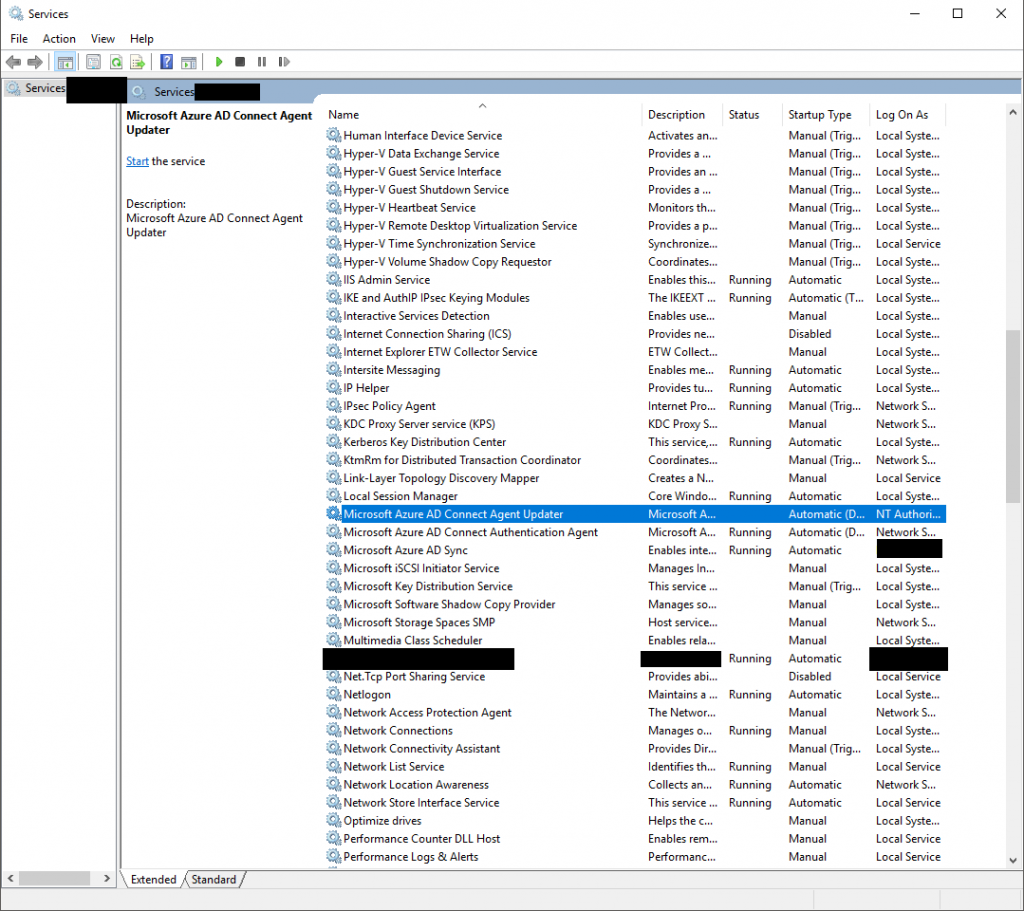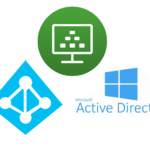
With the release of VMware Horizon 2303, VMware Horizon now supports Hybrid Azure AD Join with Azure AD Connect using Instant Clones and non-persistent VDI.
So what exactly does this mean? It means you can now use Azure SSO using PRT (Primary Refresh Token) to authenticate and access on-premise and cloud based applications and resources.
What else? It allows you to use conditional access!
What is Hybrid Azure AD Join, and why would we want to do it with Azure AD Connect?
Historically, it was a bit challenging when it came to Understanding Microsoft Azure AD SSO with VDI (click to read the post and/or see the video), and special considerations had to be made when an organization wished to implement SSO between their on-prem non-persistent VDI deployment and Azure AD.
Azure AD SSO, the old way
The old way to accomplish this was to either implement Azure AD with ADFS, or use Seamless SSO. ADFS was bulky and annoying to manage, and Seamless SSO was actually intended to enable SSO on “downlevel devices” (older operating systems before Windows 10).
For customers without ADFS, I would always recommend using Seamless SSO to enable SSO on non-persistent VDI Instant Clones, until now!
Azure AD SSO, the new way with Azure AD Connect and Azure SSO PRTs
According to the release notes for VMware Horizon 2303:
Hybrid Azure Active Directory for SSO is now supported on instant clone desktop pools. See KB 89127 for details.
This means we can now enable and use Azure SSO with PRTs (Primary Refresh Tokens) using Azure AD Connect and non-persistent VDI Instant Clones.
Azure SSO with PRT and Non-Persistent VDI
This is actually a huge deal because not only does it allow us to use the preferred method for performing SSO with Azure, but it also allows us to start using fancy Azure features like conditional access!
Requirements for Hybrid Azure AD Join with non-persistent VDI and Azure AD Connect
In order to utilize Hybrid Join and PRTs with non-persistent VDI on Horizon, you’ll need the following:
- VMware Horizon 2303 (or later)
- Active Directory
- Azure AD Connect (Implemented, Configured, and Functioning)
- Azure AD Hybrid Domain Join must be enabled
- OU and Object filtering must include the non-persistent computer objects and computer accounts
- Create a VMware Horizon Non-Persistent Desktop Pool for Instant Clones
- “Allow Reuse of Existing Computer Accounts” must be checked
When you configure this, you’ll notice that after provisioning a desktop pool (or pushing a new snapshot), that there may be a delay for PRTs to be issued. This is expected, however the PRT will be issued eventually, and subsequent desktops shouldn’t experience issues unless you have a limited number available.
*Please note: VMware still notes that ADFS is the preferred way for fast issuance of the PRT.
While VMware does recommend ADFS for performance when issuing PRTs, in my own testing I had no problems or complaints, however when deploying this in production I’d recommend that because of the PRT delay after deploying the pool or a new snapshot, to do this after hours or SSO will not function for some users who immediately get a new desktop.
Additional Considerations
Please note the following:
- When switching from ADFS to Azure AD Connect, the sign-in process may change for users.
- You must prepare the users for the change.
- When using locally stored identifies and/or cached credentials, enabling Azure SSO may change the login process, or cause issues for users signing in.
- You may have to delete saved credentials in the users persistent profile
- You may have to adjust GPOs to account for Azure SSO
- You may have to modify settings in your profile persistent solution
- Example: “RoamIdentity” on FSLogix
- I recommend testing before implementing
- Test Environment
- Test with new/blank user profiles
- Test with existing users
If you’re coming from an environment that was previously using Seamless SSO for non-persistent VDI, you can create new test desktop pools that use newly created Active Directory OU containers and adjust the OU filtering appropriately to include the test OUs for synchronization to Azure AD with Azure AD Connect. This way you’re only syncing the test desktop pool, while allowing Seamless SSO to continue to function for existing desktop pools.
How to test Azure AD Hybrid Join, SSO, and PRT
To test the current status of Azure AD Hybrid Join, SSO, and PRT, you can use the following command:
dsregcmd /statusTo check if the OS is Hybrid Domain joined, you’ll see the following:
+----------------------------------------------------------------------+
| Device State |
+----------------------------------------------------------------------+
AzureAdJoined : YES
EnterpriseJoined : NO
DomainJoined : YES
DomainName : DOMAIN
As you can see above, “AzureADJoined” is “YES”.
Further down the output, you’ll find information related to SSO and PRT Status:
+----------------------------------------------------------------------+
| SSO State |
+----------------------------------------------------------------------+
AzureAdPrt : YES
AzureAdPrtUpdateTime : 2023-07-23 19:46:19.000 UTC
AzureAdPrtExpiryTime : 2023-08-06 19:46:18.000 UTC
AzureAdPrtAuthority : https://login.microsoftonline.com/XXXXXXXX-XXXX-XXXXXXX
EnterprisePrt : NO
EnterprisePrtAuthority :
OnPremTgt : NO
CloudTgt : YES
KerbTopLevelNames : XXXXXXXXXXXXXHere we can see that “AzureAdPrt” is YES which means we have a valid Primary Refresh Token issued by Azure AD SSO because of the Hybrid Join.