
You may notice a frozen session or frozen screen with NVIDIA vGPU, Windows 11, and Omnissa Horizon (formerly VMware Horizon) in your VDI environment.
While I’ve mostly observed this issue using non-persistent Instant Clones with vGPU on Windows 11 23H2, I have also noticed issues and anomalies with persistent VMs as well.
I’ve noticed this issue across multiple customer environments, and was able to replicate it in my own environment. I’ll go over the problem and solution below.
The Problem
This issue occurs due to the combination of hardware being used, the VMware SVGA driver, a secondary “Virtual Display”, and the resolution being set during logon and initialization of the VMware Horizon VDI session.
When a user logs on, the resolutions are set across all virtual displays. There is an issue where due to a timeout (observed in log files), the resolution cannot be set, resulting in a session that either appears to be frozen, or if active, the interactive cursor is actually off-set from the visible display (your mouse is somewhere else, other than where it’s being displayed).
The Solution
In my troubleshooting, I’ve identified the following solutions:
Solution #1
To resolve this issue, disable the “VMware SVGA 3D” Display Adapter in the Windows Explorer (as shown below). Simply right-click on “VMware SVGA 3D” and set to Disabled.
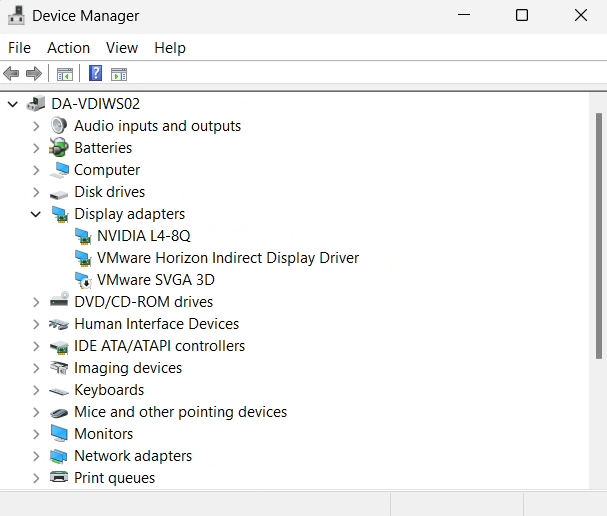
After disabling this Display Adapter, you’ll noticed the issue will be resolved, and you’ll also notice your VDI sessions are established very quickly (including initializing the resolutions with vGPU).
If you’re using non-persistent VDI (VMware Horizon Instant Clones), you’ll need to perform this on your base image.
Note: By disabling this adapter, you will lose the ability to use the VMware Console on VMware vSphere vCenter. To gain console access, you’ll either need to enable the VMware SVGA 3D adapter in a VDI session, or remove the vGPU adapter.
Solution #2
Another solution is to force the VDI session to use the VMware Horizon Indirect Display Driver.
- Open Windows Registry and navigate to the following location:
HKLM\Software\Policies\VMware, Inc.\VMware Blast\Config - Create a new Registry String (REG_SZ) called “PixelProviderForceViddCapture” and set it to: 1
Note: If you force the use of the VMware Horizon Indirect Display Driver as your Primary Display Driver, you may run in to GPU issues with the VMware Horizon Indirect Display Driver where the capabilities of your NVIDIA vGPU may not be detected by your applications that require the features and capabilities that come from an NVIDIA GPU.