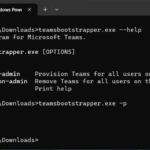
In this guide we will deploy and install the new Microsoft Teams for VDI (Virtual Desktop Infrastructure) client, and enable Microsoft Teams Media Optimization on VMware Horizon.
This guide replaces and supersedes my old guide “Microsoft (Classic) Teams VDI Optimization for VMware Horizon” which covered the old Classic Teams client and VDI optimizations. The new Microsoft Teams app requires the same special considerations on VDI, and requires special installation instructions to function VMware Horizon and other VDI environments.
You can run the old and new Teams applications side by side in your environment as you transition users.
Let’s cover what the new Microsoft Teams app is about, and how to install it in your VDI deployment.
Please note: VDI (Virtual Desktop Infrastructure) support for the new Teams client went G.A. (Generally Availabile) on December 05, 2023. Additionally, Classic teams will go end of support on June 30, 2024.
Table of Contents
Please see below for a table of contents:
- The New Microsoft Teams App
- Install New Microsoft Teams for VDI
- Considerations for New Teams on VDI
- Enable Media Optimization for Microsoft Teams on VDI
- Install New Microsoft Teams client on VDI
- Install New Microsoft Teams client on VDI (Offline Installer using MSIX package)
- Disable New Microsoft Teams Client Auto Updates
- New Teams app disappears after Optimization with OSOT
- Using New Microsoft Teams with FSLogix Profile Containers
- Confirm New Microsoft Teams VDI Optimization is working
- Uninstall New Microsoft Teams on VDI
- Install New Microsoft Teams on VMware App Volumes / Citrix App Layering
- Conclusion
- Additional Links
The New Microsoft Teams App
On October 05, 2023, Microsoft announced the availability of the new Microsoft Teams application for Windows and Mac computers. This application is a complete rebuild from the old client, and provides numerous enhancements with performance, resource utilization, and memory management.
Ultimately, it’s way faster, and consumes way less memory. And fortunately for us, it supports media optimizations for VDI environments.
My close friend and colleague, mobile jon, did a fantastic in-depth Deep Dive into the New Microsoft Teams and it’s inner workings that I highly recommend reading.
Interestingly enough, it uses the same media optimization channels for VDI as the old client used, so enablement and/or migrating from the old version is very simple if you’re running VMware Horizon, Citrix, AVD, and/or Windows 365.
Install New Microsoft Teams for VDI
While installing the new Teams is fairly simple for non-VDI environment (by simply either enabling the new version in the Teams Admin portal, or using your application manager to deploy the installer), a special method is required to deploy on your VDI images, whether persistent or non-persistent.
Do not include and bundle the Microsoft Teams install with your Microsoft 365 (Office 365) deployment as these need to be installed separately.
Please Note: If you have deployed non-persistent VDI (Instant Clones), you’ll want to make sure you disable auto-updates, as these should be performed manually on the base image. For persistent VDI, you will want auto updates enabled. See below for more information on configurating auto-updates.
You will also need to enable Microsoft Teams Media Optimization for the VDI platform you are using (in my case and example, VMware Horizon).
Considerations for New Teams on VDI
- Auto-updates can be disabled via a registry key
- New Teams client app uses the same VDI media optimization channels as the old teams (for VMware Horizon, Citrix, AVD, and W365)
- If you have already enabled Media Optimization for Teams on VDI for the old version, you can simply install the client using the special bulk installer for all users as shown below, as the new client uses the existing media optimizations.
- While it is recommended to uninstall the old client and install the new client, you can choose to run both versions side by side together, providing an option to your users as to which version they would like to use.
Enable Media Optimization for Microsoft Teams on VDI
If you haven’t previously for the old client, you’ll need to enable the Teams Media Optimizations for VDI for your VDI platform.
For VMware Horizon, we’ll create a GPO and set the “Enable HTML5 Features” and “Enable Media Optimization for Microsoft Teams”, to “Enabled”. If you have done this for the old Teams app, you can skip this.
Please see below for the GPO setting locations:
Computer Configuration -> Policies -> Administrative Templates -> VMware View Agent Configuration -> VMware HTML5 Features -> Enable VMware HTML5 FeaturesComputer Configuration -> Policies -> Administrative Templates -> VMware View Agent Configuration -> VMware HTML5 Features -> VMware WebRTC Redirection Features -> Enable Media Optimization for Microsoft TeamsWhen installing the VMware Horizon client on Windows computers, you’ll need to make sure you check and enable the “Media Optimization for Microsoft Teams” option on the installer if prompted. Your install may automatically include Teams Optimization and not prompt.
If you are using a thin client or zero client, you’ll need to make sure you have the required firmware version installed, and any applicable vendor plugins installed and/or configurables enabled.
Install New Microsoft Teams client on VDI
At this time, we will now install the new Teams app on to both non-persistent images, and persistent VDI VM guests. This method performs a live download and provisions as Administrator. If running this un-elevated, an elevation prompt will appear:
- Download the new Microsoft Teams Bootstrapper: https://go.microsoft.com/fwlink/?linkid=2243204&clcid=0x409
- On your persistent or non-persistent VM, run the following command as an administrator:
teamsbootstrapper.exe -p - Restart the VM (and/or seal your image for deployment)
See below for an example of the deployment:
C:\Users\Administrator.DOMAIN\Downloads>teamsbootstrapper.exe -p
{
"success": true
}
You’ll note that running the command returns success equals true, and Teams is now installed for all users on this machine.
Install New Microsoft Teams client on VDI (Offline Installer using MSIX package)
Additionally, you can perform an offline installation by also downloading the MSI-X packages and running the following command:
teamsbootstrapper.exe -p -o "C:\LOCATION\MSTeams-x64.msix"For the offline installation, you’ll need to download the appropriate MSI-X file in additional to the bootstrapper above. See below for download links:
Disable New Microsoft Teams Client Auto Updates
For non-persistent environments, you’ll want to disable the auto update feature and install updates manually on your base image.
To disable auto-updates for the new Teams client, configure the registry key below on your base image:
HKEY_LOCAL_MACHINE\SOFTWARE\Microsoft\TeamsCreate a DWORD value called “disableAutoUpdate”, and set to value of “1”.
New Teams app disappears after Optimization with OSOT
If you are using the VMware Operating System Optimization Tool (OSOT), you may notice that after installing New Teams in your base or golden image, that it disappears when publishing and pushing the image to your desktop pool.
The New Teams application is a Windows Store app, and organizations commonly choose to remove all Windows Store apps inside the golden image using the OSOT tool when optimizing the image. Doing this will remove New Teams from your image.
To workaround this issue, you’ll need to choose “Keep all Windows Store Applications” in the OSOT common options, which won’t remove Teams.
Using New Microsoft Teams with FSLogix Profile Containers
When using the new Teams client with FSLogix Profile Containers on non-persistent VDI, you must upgrade to FSLogix version 2.9.8716.30241 to support the new teams client.
Confirm New Microsoft Teams VDI Optimization is working
To confirm that VDI Optimization is working on New Teams, open New Teams, click the “…” in the top right next to your user icon, click “Settings”, then click on “About Teams” on the far bottom of the Settings menu.
You’ll notice “VMware Media Optimized” which indicates VDI Optimization for VMware Horizon is functioning. The text will reflect for other platforms as well.
Uninstall New Microsoft Teams on VDI
The Teams Boot Strap utility can also remove teams for all users on this machine as well by using the “-x” flag. Please see below for all the options for “teamsbootstrapper.exe”:
C:\Users\Administrator.DOMAIN\Downloads>teamsbootstrapper.exe --help
Provisioning program for Microsoft Teams.
Usage: teamsbootstrapper.exe [OPTIONS]
Options:
-p, --provision-admin Provision Teams for all users on this machine.
-x, --deprovision-admin Remove Teams for all users on this machine.
-h, --help Print helpInstall New Microsoft Teams on VMware App Volumes / Citrix App Layering
As of April 9th, 2024, you can now deploy the New Teams (Teams 2.0) via VMware App Volumes, using the workflow provided at Capturing new teams as a package in App Volumes 4.x (97141) (vmware.com).
Previously, using the New Teams bootstrapper, it appeared that it evaded and didn’t work with App Packaging and App attaching technologies such as VMware App Volumes and Citrix Application layering, however following the instructions on KB97141 will work.
The New Teams bootstrapper downloads and installs an MSIX app package to the computer running the bootstrapper.
Conclusion
It’s great news that we finally have a better performing Microsoft Teams client that supports VDI optimizations. With new Teams support for VDI reaching GA, and with the extensive testing I’ve performed in my own environment, I’d highly recommend switching over at your convenience!
Additional Links
- Bulk deploy the new Microsoft Teams desktop client – Microsoft Teams | Microsoft Learn
- New Microsoft Teams for Virtualized Desktop Infrastructure (VDI) – Microsoft Teams | Microsoft Learn
- Teams for Virtualized Desktop Infrastructure – Microsoft Teams | Microsoft Learn (Old Teams Client)
- Media Optimization for Microsoft Teams (vmware.com)
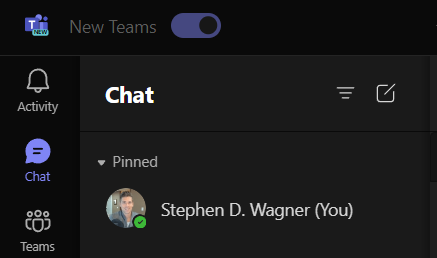
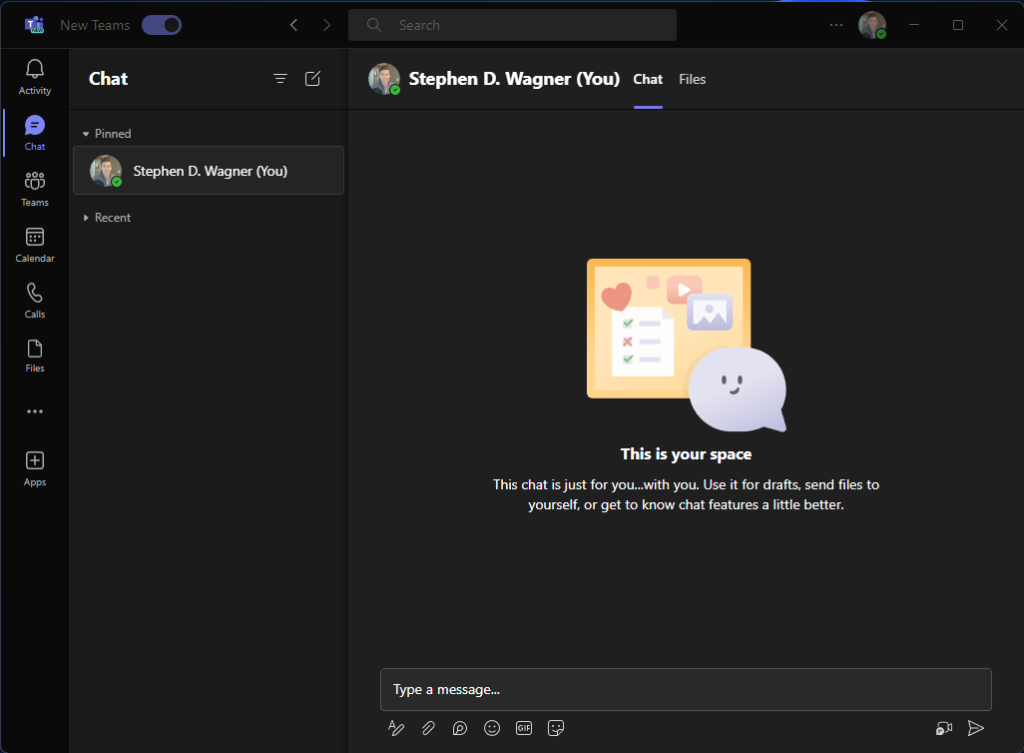
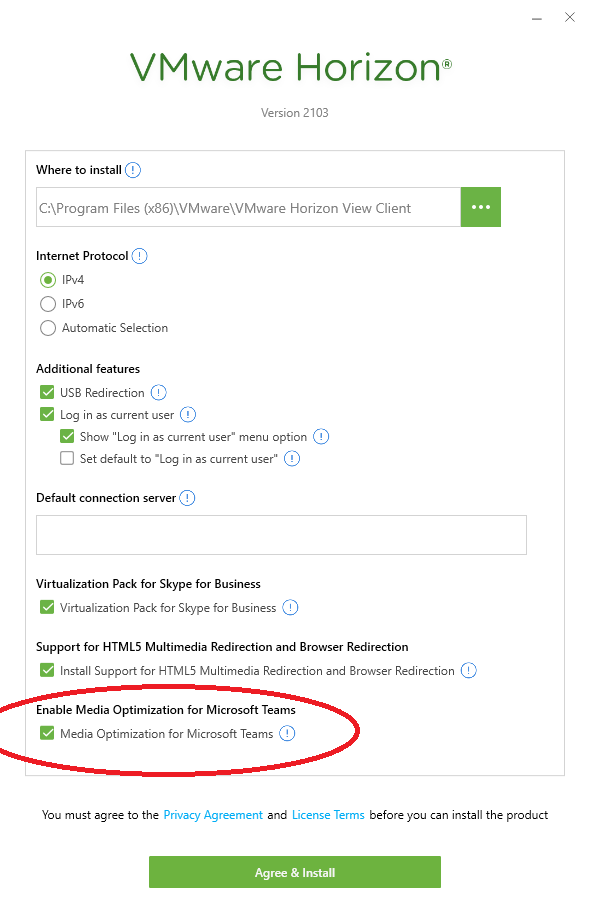
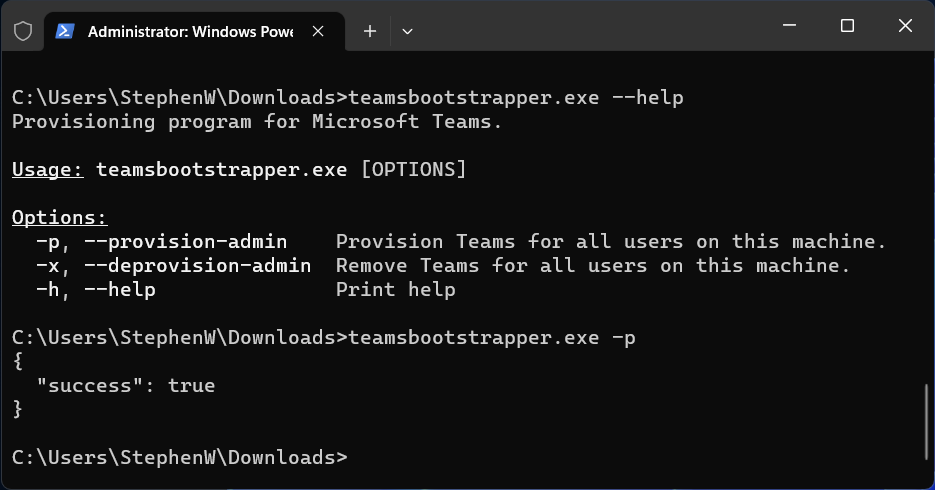
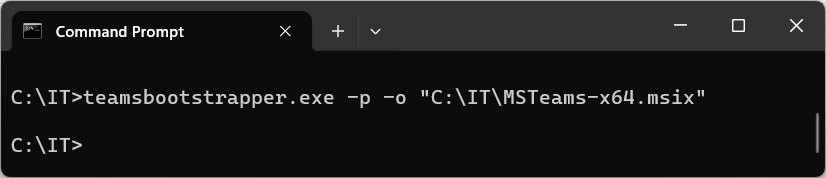
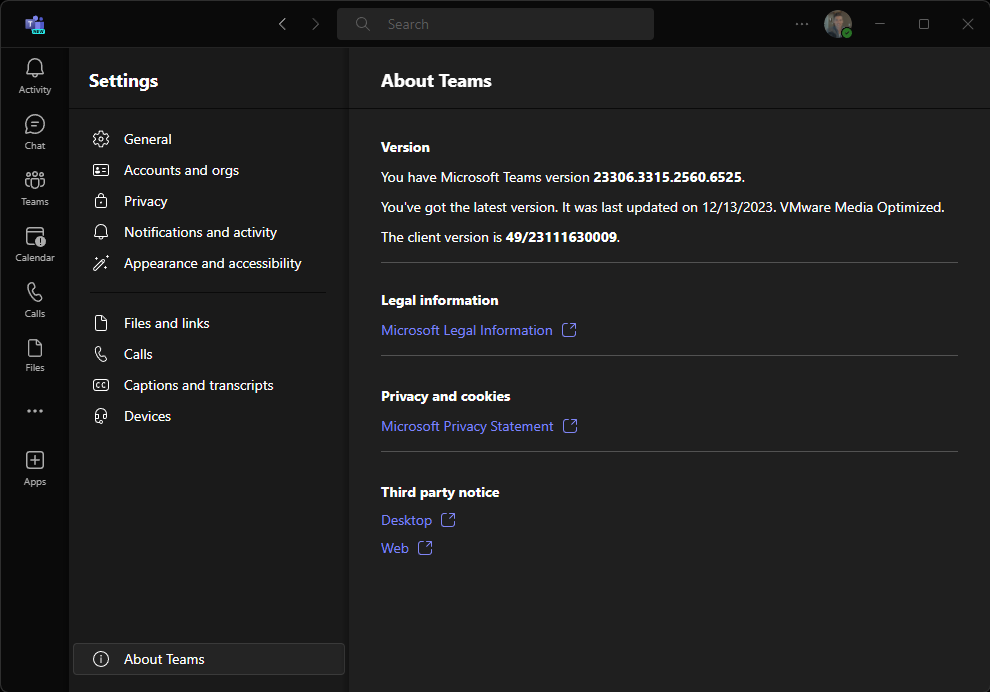
Hello, we’re using Citrix App Layering and it seems that the app layer finalization process strips this new version of teams out of the image. Any thoughts on that?
Hi Raul,
I’m noticing the same thing when attempting to package the New Teams on VMware App Volumes. I’m going to continue to test and see what I can do.
There is an MSIX package, and I’m almost wondering if the focus should be on that for App packaging/layering technologies, instead of using the bootstrapper.
Hi Stephen,
I installed this new version of Teams with the parameters -p (on my Citrix master) but only the user use for the installation see Teams shortcut in menu, the other user on VDA server don’t see anything…
and when I try to uninstall with the parameters -x I have this error code 0x80070002
It’s doesn’t seems ready for production 😉
Hi Baptiste,
New Teams is only in “Public Preview” for VDI. Hopefully it’ll be ready for production soon!
Cheers,
Stephen
Hi Stephen
Do you have a install method when using Citrix Hypervisor as opposed to VMWare?
Hi Alan,
Please note that VDI functionality is in public preview. The deployment method is the same for all desktop virtualization suites, including Citrix.
Cheers,
Stephen
Hi Stephen
Except the GPO settings don’t exist for Citrix Hypervisor as the Citrix admx and adml files don’t contain these settings.
Hi Alan,
Are you referring to enabling the optimization, or installing Teams in the base image?
If you’re referring to enabling the optimizations, please reference this page: https://docs.citrix.com/en-us/citrix-virtual-apps-desktops/multimedia/opt-ms-teams.html
Cheers,
Stephen
Thanks Stephen
Ill follow that when I instal teams.
Cheers
Alan
Hi Stephen,
Been reading some of the comments, and noted some points:
1) Comment by Raul Noa – For Horizon, would you not need to check the path is included in snapvol.cfg.
2) Comment by Baptiste Potiron – Suspect a change will need to be made to the Start Menu to accommodate the new icon?
I havent had a chance to test these yet, but just on previous missions and setups these would be some of the first things I would look at.
Cheers
[…] Teams already has VDI optimizations for video and audio in the original client and the new client. This provides an amazing high quality experience for users, while also offloading audio and video […]
I’m running into this error when attempting to run the teamsbootstrapper.exe
“success”: false,
“errorCode”: “0x80004004”
I’ve looked online but cant find anything about this.
[…] see my post Deploy and install the New Teams for VDI to learn how to deploy the new Teams client for VDI. The Classic client will go end of support on […]
Bootstrapper ERROR 0x80004004
If you get that error, you just need to delete the following Registry KEY:
HKLM\Software\Wow6432Node\Mocrosoft\Office\Teams (yes, the whole key)
Then you can re-install with the bootstrapper.exe (always use the latest version of Bootstrapper!)
• Download the new Microsoft Teams Bootstrapper: (LINK REMOVED)
I have tried this on a VMware Horizon non-persistent image and have been unsuccessful in getting it to work… I am able to install using the bootstrapper and the new Teams appears in the Start Menu. I can open it after install while logged in as my imaging user account. Once I take the snapshot and deploy to the Desktop Pool though, no user can open it. A new writable is required to see the Start Menu entry and even with a new writable it does not open. The log files indicate a permissions issue:
WIL: ms-teams.exe!00007FF6D2B540D6: LogHr(3) tid(2a88) 80070005 Access is denied.
We do lock down our environment so that our users cannot install anything without administrative approval. If there is no way around this, then the new Teams is a non-starter for our environment… Which sucks because the old Teams really bogs everything down!
I had a similar result to Rick Fredley. I did find that if I removed Teams from all users on my gold image –
“Remove-AppxPackage
PowerShell cmdlet to remove new Teams from all users on all computers:
Get-AppxPackage MSTeams -AllUsers |Remove-AppxPackage -AllUsers For an individual user without administrator privilege, use this command: Get-AppxPackage MSTeams|Remove-AppxPackage”
Then installed the app again by double-clicking the MSTeams-x64.msix file and snap/push the image, it all then worked.
I had the same issue as Rick Fredley, I was able to install successfully but after pushing my master image to my machine catalog and try to open Teams with another account it would not open. In our enviroment we are currently using windows GPOs with Citrix profile management admx to manage our profiles. I replicated our windows GPO to a Citrix policy and Teams worked afterwards. After multiple tests citrix policies were the only way to get the new teams to work. I figured share this as maybe someone else has a similar issue. Very frustrating to troubleshoot.
Hi Stephen,
great article.
Thank you.
We are using View Horizon with Teams classic for a long time, and I managed to install the new Team without a problem.
The only issue we have is, that it is not possible to change organizations with the new teams.
It worked (and still works) fine with teams classic where I can see and switch between organizations with no problem.
But when I switch to the new teams the organizations are not even visible.
Any sugestions?
Setup:
Vmware View Horizon 8 (non-persistent desktops)
Fslogix (2.9.8612.60056)
Hi Nico,
This could be because you’re running in co-existence mode. Have you tried deploying an image where only the new Teams client is installed?
Cheers,
Stephen
Hi Stephen,
No. Since the switch between organisations did noct work, I had to keep the classic version.
But I will try to deploy a new image where only the new client ist installed.
Thank’s for the hint.
Nico
Environment: Citrix Cloud / FSLogix (latest versino)
Has anyone seen this error?
Getting a popup error when launching a VDI session. C:\Program Files\WindowsApps\MSTeams_23320.3027.2591.150_x64_8wekyb…\msteams_autostarter.exe The parameter is incorrect.
On the golden image, I’m able to log in as a regular user and Teams launches fine (autostart).
Hi Chuck,
Could you provide your FSLogix version number?
When using the new Teams client with FSLogix Profile Containers on non-persistent VDI, you must upgrade to FSLogix version 2.9.8716.30241 to support the new teams client.
Yes, the FSLogix version 2.9.8716.30241 is the one I installed on the golden image. The popup error would appear during new VDI session.
Hi Stephen,
Am trying to deploy the new Teams on our VDI.
However, I have a problem.
Am using the old version FSlogix. bc when I install 2.9.8716.30241 on our VDI, the Onedrive not working so that’s why I has been installed the old version.
But on the old version, new Teams not works,
Do you have any idea for this case.
Thanks
Have a good day!
Hi Phong,
Unfortunately to use the new Teams with FSLogix, you need to use the required version or higher. Have you tried to Troubleshoot OneDrive?
Cheers,
Stephen
What’s the best way from having this new Teams VDI from auto-starting? GPO/registry edit on golden image/or disable from Task manager?
I’d recommend letting it auto-start, and then advise users on how to disable auto-start.
I’ve worked in environments where we disable auto-start, and the IT helpdesk was flooded with calls from users thinking Teams wasn’t on their computer.
As for the technical workings, I think you could do either, whichever is easier to manage for your environment.
Hi,
I am running an azure virtual machine, and previously classic teams with AVD Media optimizations worked fine. I saw that new teams was available, but the AVD optimizations no longer appear within “About Teams”.
The registry key IsWVDEnvironment is still set, WebView is up to date, new teams is on the latest version, webRTC is up to date, and the remote desktop client is up to date/has optimizations selected.
Would you have any idea as to why the AVD Media optimizations aren’t appearing on new Teams within an azure virtual machine, when they worked fine with classic teams?
Hi Alastair,
Did you install using the bootstrapper? Also, did you fully remove classic Teams before installing?
Cheers,
Stephen
Hey,
Thanks for the reply. Yes, I completely uninstalled classic Teams before using the admin bootstrapper to install new Teams.
Versions of things I am on at the moment are:
Teams 24004.1304.2637.3318 (apparently the latest). The client version is 49/24010419114.
WebRTC Redirector: 1.45.2310.13001
WebView2 Runtime: 120.0.2210.144
Registry key set as mentioned. Same with group policies and services.
From this situation, if I revert to classic teams, the “AVD Media optimized” message appears within classic teams “about > version”. However since today, classic teams only displays black video output for cameras or shared screens (perhaps a completely separate issue), hence me attempting to use new Teams. With classic teams being set for end-of-life, it would be good to figure this out anyway.
Thanks for any assistance in advance, appreciate it
Hey, thanks for your blog.
I am facing the following problem:
New master image on Windows Server 2022. This is the master for non-static terminal servers (via Citrix then callable). I followed your installation – at the point of setting the regkey regarding TeamsAutoUpdate I notice that nothing team-side has been created under HKEY Local machine. Only under HKEY LocaL user. Do you have any idea why this might be?
Best Regards
Hi Christoph,
Just to confirm, you used the Bootstrapper to install?
Yes i used bootstrapper to install.
First of all we installed whole o365 package.
After i read that New Teams should be installed seperatly, i uninstalled Teams New and installed it again via bootstrapper (like your instruction).
Hello, I’m using Vmware horizon 8, model doesn’t persist. I can install new teams on the golden image that I distribute, but when the user logs in to the image and tries to open it it doesn’t open. Someone went through this scenario, I’ve already removed all the GPOs applied and still the problem continues.
I’ve tried to use the installer offline but it still has a problem, I ran it with the ” -p ” and it’s always the same symptom, I also tried to install directly in the same profile and the problem happens.
Does anyone have the same scenario or have they gone through something similar?
any hints for installing on Server 2019?
team bootstrapper does not work
I’m in a similar situation by Flavio’s recent comment on 1/27. HZ 8 Environment.
The only difference with me is that I use the Teams Optimization tool during the shutdown of my golden image. I notice that the tool removes new Teams from my base image. I been trying to go through the Json, enabling/disabling parameters and yet the tool continues to remove Teams. Can you pinpoint what parameter might be causing this?
I’m in a similar situation by Flavio’s recent comment on 1/27. HZ 8 Environment.
The only difference with me is that I use the Teams Optimization tool during the shutdown of my golden image. I notice that the tool removes new Teams from my base image. I been trying to go through the Json, enabling/disabling parameters and yet the tool continues to remove Teams. Can you pinpoint what parameter might be causing this?
check this:
https://techzone.vmware.com/blog/how-optimize-horizon-golden-image-new-microsoft-teams-client
Flavio, you aren’t alone. Horizon 8 as well, same exact issue. We are using Win10 LTSC 2021. So far have tried all these suggestions and still no luck.
Hi, we are using citrix app layering and installed the new teams with this command on the OS layer: teamsbootstrapper.exe -p -o “C:\LOCATION\MSTeams-x64.msix” but looks like it did not kept the installation, only the startmenu shortcut, any clues?
thanks!
Hi Marc-Andre,
Please see: https://www.stephenwagner.com/2023/10/07/deploy-install-new-microsoft-teams-vdi/#h-install-new-microsoft-teams-on-vmware-app-volumes-citrix-app-layering. You’ll need to follow the special instructions for the app layer to import MSI-X packages, as the bootstrapper cannot be used.
Cheers,
Stephen
I’d like to install the VDI Teams client on my local VMware workstation or AWS cloud but can’t figure out how to do it. Following your instructions above on an AWS Workspace instance seems to have just installed the regular Teams client. Any tips on how to simply get a single instance of the Teams VDI client running so that I can test my app with it?
Hi Meir,
While you can install the client on VMware Workstation or an AWS cloud instance, VDI optimization will only work on the supported platforms, which I think are AVD, Horizon, and Citrix.
Cheers,
Stephen
New Teams is now generally available for VDI, but i still run into same issue mentioned above. It only appears for the user that i was logged in when installing with bootstrapper. I don’t even have to push new snapshot, i login with another user in vSphere to the base image and it is not there. Not sure if this is MS or Vmware issue. Tried without running OS Optimization tool, same result. We are on 2111.2 and it should be supported based on MS Learn doc on VDI support.
I packaged Teams in my OS layer but when I publish the image the shortcut doesn’t work. It opens fine while packaging Teams with the admin account. Has anyone encountered this issue? We are using latest VDA and FSLogix versions.
Hi Wroot,
You need to install new Teams on the base image before it’s domain joined using an Administrative account. Also, make sure you don’t use the OSOT tool, or any optimizations that remove Windows UWP apps, as this will remove the new Teams from being deployed.
Cheers,
Stephen
Hi Paul,
Up until around 4 days ago, a preview version of FSLogix was required that supported the new Teams. As of 4 days ago, the non-preview GA version of FSLogix that is required was released.
Additionally, you may be optimizing your image and removing Windows Store (UWP) apps. This will remove the new Teams. As mentioned in the post, you need to choose to keep your Windows Store apps until a new version of the OSOT tool is released.
Cheers,
Stephen
Thanks for the quick response. I actually just updated to that non-preview GA release on Friday and it didn’t help. When I disable FSLogix and login the new Teams launches so I may have to look into FSLogix as the culprit.
Keep in mind that if you’re testing with an existing profile, you may need to clear out any Teams data out of it. I’d recommend testing with a new profile.
We found that only the initial install user would have it until we dug into permissions. Once we ran these entries against the %ProgramFiles%\WindowsApps folder, that fixed it for us. (see below for cmd commands). This worked with the master image already domained.
The next problem we ran into was that the new MS Teams rolls everything into Appdata\Local\Microsoft\MSTeams instead of the old Roaming folder. We still use roaming profiles (haven’t gone to FSLogix yet and aren’t in the near future), so we lost all persistence for settings. In the end we ended up adding a logon script under the user context that created a symlink to for the \MSTeams folder to a persistent folder (in our case we redirected to a folder called MSTeams in the users Documents folder).
Here’s the permission changes we did
TAKEOWN /F “%ProgramFiles%\WindowsApps” /A >NUL
ICACLS “%ProgramFiles%\WindowsApps” /grant:r “Administrators:F” /Q >NUL
ICACLS “%ProgramFiles%\WindowsApps” /grant:r “All Application Packages:RX” /setintegritylevel L:I /inheritance:e /Q >NUL
ICACLS “%ProgramFiles%\WindowsApps” /setowner “NT Service\TrustedInstaller” /Q >NUL
ICACLS “%ProgramFiles%\WindowsApps” /grant:r “Administrators:RX” /Q >NUL
ICACLS “%ProgramFiles%\WindowsApps” /grant:r “Users:RX” /Q >NUL
ICACLS “%ProgramFiles%\WindowsApps” /reset >NUL
I figured out what file was causing the issue. For an existing user with FSLogix when I mount the profile and delete this file C:\Users\username\AppData\Local\FSLogix\AppxPackages.xml the new MS Teams registers and launches. Hopefully there is an easier way to recreate this file before the fslogix profile loads.
I guess if my image was already joined to domain and i just remove it from domain and then install new Teams it will not help. I tried. And it doesn’t. But when i tried to login with a completely fresh domain user, then it shows new Teams in start menu. The first user is mine and i probably have used it in the past on this image to sign in to proxy prompts or file shares. Profile is not existing. But something is lingering somewhere in registry or such and Teams refuses to appear. Maybe it will not affect my users, but i need to be able to test with my user as well. Wonder how can clean that up. Permissions suggested by DonMiguel didn’t help.
Sorry for spamming. Even when new Teams appears in Start menu for this fresh domain account, it still does nothing when i click on it. I am at the point to just telling users to use web version and burn non persistent VDI with fire 😀
We had similar issue with Horizon8 ,where the new teams was not visible on instant clone VM’s ,found out VMware DEM agent was causing the issue, later further troubleshooting with DEM configurations ,”default apps and FTA’s” configuration from DEM was causing the issue .
hi Stephan, I ran the teams installation as you suggested:
teamsbootstrapper.exe -p
it went well. I restarted the Goleden Image,
but wanting to create the registry key to disable automatic Teams updates, I noticed that the path: HKEY_LOCAL_MACHINE\SOFTWARE\Microsoft\Teams, does not exist.
So I looked to see if Teams is present among the installed applications, but it is not there.
I have a Horizon 8 environment, with DEM, and no persistent instant clone
What have I done wrong?
Thanks and congratulations on your site! Great!
Hi All
Have the same error as others have mentioned here (Horizon 8, VDI) – after installing with bootstrapper, the New Teams client cannot be opened by other users.
“New Teams is now generally available for VDI, but I still have the same problem as described above. It only appears for the user I was logged in with during the installation with bootstrapper. I don’t even have to push a new snapshot, I log into vSphere with a different user on the base image and it’s not there. I’m not sure if this is an MS or Vmware issue. I tried not running the OS optimization tool with the same result.
Does anyone have any idea or tip how we can solve this for all users in VDI?
@Stefan.. Are you using Writable Volumes via App Volumes? I had a similar problem and almost put my head through my glass desk to figure it out. I am using Template_UIA_Plus_Profile. Anytime the writable Volume touched my old 21H2 image the issue manifested. The 21H2 image did not have any versions of Teams and when the writable attached to the new 22H2 image I no longer could see the Teams shortcut in the Start Menu. Creating a new volume that only logged into the new 22H2 environment without touching the old 21H2 environment prevents that from being an issue.
The stress will only continue if this is your situation. There is something with this writable volume setup that is causing New Teams to throw errors in Event Viewer like it has to repair the install which absolutely does not happen from my testing. Warnings kick off in Event Viewer and Teams will not open/work. When I disable the writable volume from attaching then New Teams autostarts like you expect and none of the ‘repair’ events show in Event Viewer.
Maybe someone else has faced this that could chime in as many are going to be going to New Teams soon and the VMware EUC divestiture is definitely slow any update to a new OSOT anytime soon.
Just as a follow up to my own question/issues noted. I found this article this morning:
https://communities.vmware.com/t5/App-Volumes/New-Microsoft-Teams-on-AppVolumes-Writables-not-starting/td-p/3005804
It is disheartening, to say the least, that VMware would leave so many things in the balance while they are in transition. I now need to install Teams Classic to complete my project and then decide if I switch to FSLogix to deal with the .OST files vs. keeping it as a writable.
I hope that this information saves someone the frustration that I have endured the last few days.
Hello Stephen
I’m all good with the new teams itself but the Outlook intégration is not working at all
I’M talking about this:
“C:\Program Files\WindowsApps\MSTeams_24004.1307.2669.7070_x64__8wekyb3d8bbwe\MicrosoftTeamsMeetingAddinInstaller.msi”
With classic teams, outlook intégration add-in is available after the first login in teams, when it ask to reload to complete integration but with new teams this MSI is not installing.
Hi Pierre, to confirm, you used the bootstrapper correct?
@Pierre
If that MSI is not installing is because GPOs or Appblocker, most likely.
https://learn.microsoft.com/en-us/microsoftteams/new-teams-vdi-requirements-deploy#teams-meeting-add-in
Hello
@Stephen Yes with -p -o and msix file on the golden image.
@FK i’ll check that, AppLocker is not enabled on our VDI but could be msi install rules indeed.
Hello,
I have the same problem as Pierre With TeamsMeetingAddinInstaller.
I’m on Windows 2022 server. I followed this documentation https://learn.microsoft.com/en-us/microsoftteams/new-teams-vdi-requirements-deploy#teams-meeting-add-in
Add-in is installed but it doesn’t work ….
Hi Stephen,
If a non-persistent VDI installation, so that we can control updates, how do we automate the updates on the gold image? Meaning, if the gold image gets fired up, Can I run a single command to update the installation and shut it back down, or does it have to be an ugly download latest, uninstall, reinstall?
Thanks,
Tom
Hi Tom,
I believe you’ll have to use the bootstrapped to deprovision, and then provision again to update it.
PS, I use the bootstrapped without the MSI-X file, as it always downloads the latest version.
@Fabrice Lucas
What T2.1 version are you running?
Did you remove T1 from your golden image?
If so, it could be that you used this to register presence with T1?
regtlib.exe uc.tlb
regtlib.exe uc.win32.tlb
Depending on where they were installed, removing T1 might or might not remove them, in turn.
If they were installed in the T1 directory, removing T1 will break presence in Outlook, and you might need to re-register uc.tlb on a different location.
It’a fresh installation on Windows 2022
I installed the new one
I tried regtlib uc.tlb and ucx86.tlb but i have the same problem
I installation Office X86 and TeamsX86
I opened a case in Microsoft Support
To install TeamsMeetingAddin – first find the AddinVersion:
C:\WINDOWS\system32> Get-AppLockerFileInformation -Path “d:\MicrosoftTeamsMeetingAddinInstaller.msi” | Select -ExpandProperty Publisher | select BinaryVersion
BinaryVersion
————-
1.23.33413.0
then use (example):
msiexec.exe /i “D:\MicrosoftTeamsMeetingAddinInstaller.msi” ALLUSERS=1 /qn /norestart TARGETDIR=”C:\Program Files (x86)\Microsoft\TeamsMeetingAddin\1.23.33413.0\”
Hi Robert
Thanks for your answer
I also tried this method but unfortunately i have the same problem
Hey guys.
I opened a ticket with vmware and they said the problem was already known. After a while they sent us a hotfix with a ho horizon update and it started working. I suggest you look for them so they can send you and solve everyone’s problem.
Hi Flavio, was this a Horizon update they sent, or a Microsoft hotfix?
any hints for installing on Server 2019?
team bootstrapper does not work Server 2019 Version 1809 (OS Build 17763.1158)
Error “MSIX installer is not supported on your Windows OS version”
Maybe you can advise on what OS build should I use
@Jicu Petrica
you need to use dism if you have Ws2019
https://learn.microsoft.com/en-us/microsoftteams/new-teams-vdi-requirements-deploy#installation-instructions-for-windows-server-2019
Hello guys, have anyone of you made this new MS Teams properly captured/layered by VMware AppVolumes or still an issue? I have tried even deploying it as msix, but still nothing captured and of course nothing appears on the desktop. Thnx in advance
Hello
I’ve opened a microsoft case and it’s escalated to teams support.
I’m on windows 2022 server and i have a problem with teams meeting-add in outlook
Hello,
I have the same problem, I just can’t get the Teams Meeting Addin to work.
for outlook teams add-in:
%SystemRoot%\SysWOW64\regsvr32.exe /n /i:user “C:\Program Files (x86)\Microsoft\TeamsMeetingAddin\Microsoft.Teams.AddinLoader.dll” /S
Hi Stephen,
Thank you for this article! We use Vmware Horizon with non-persistent desktops and Windows roaming profiles. I followed the steps in the article to install New Teams on my master image. With an administrator account, Teams appears in the Start menu and launches correctly. However, when I log in with a user having a roaming profile, New Teams is missing from the programs list, and it’s impossible to find or launch it. The same issue occurs when I deploy the master image in a pool. As soon as a user with a roaming profile connects, Teams disappears.
What can I do if we currently prefer not to use other solutions like FSLogix for our profiles?
Thank you and best regards.
Anyone lucky to captured (and have it working) of new MS Teams by VMware App Volumes?
Hello Stephen,
I followed your guide, upgraded my fslogix on my horizon view instant clones (Non Persistent)
Two questions for you:
1. HKEY_LOCAL_MACHINE\SOFTWARE\Microsoft\Teams does not seem to prevent the app from updating automatically and it kills /Breaks Teams.
2. if I quite Teams in my VDI, after launching it again, I get the error – “We have run into an Issue” “Restart Teams”. if I restart it I still end up with the same issue. If I reboot, it works.
can you suggest any tips please?
Thank you
Danny says:
03/21/2024 at 4:18 AM
for outlook teams add-in:
%SystemRoot%\SysWOW64\regsvr32.exe /n /i:user “C:\Program Files (x86)\Microsoft\TeamsMeetingAddin\Microsoft.Teams.AddinLoader.dll” /S
Hello
I’ve tried that but the problem is not fixed
@Flavio Vinicius
Can you post the SR# referring to the hotfix Vmware provided please or exact details of the hotfix, we are in back and forth with them regarding this issue and we are getting nowhere. thanks!
HKEY_LOCAL_MACHINE\SOFTWARE\Microsoft\Teams
this is not working on Windows 2022, have a ticket with MS and they don’t know why, so Teams will auto update while users are using it, and even close it. Citrix non persistent.
Hi all,
So I installed the new teams on my Citrix test VDI. I’m able to launch the app as a new user, I log out and log back in and I’m still able to see the app in the start menu but nothing happens with I click it. Anybody having this problem?
John,
I saw the same problem. Ultimately I had to change permissions on the WindowsApps folders to get mine working. I had posted this before, but this is an updated one as the other still had issues. Maybe it’ll help?
TAKEOWN /F “%ProgramFiles%\WindowsApps” /A >NUL
ICACLS “C:\Program Files\WindowsApps” /grant:r “Administrators:F” /Q >NUL
ICACLS “C:\Program Files\WindowsApps” /grant:r “All Application Packages:RX” /setintegritylevel L:I /inheritance:e /Q >NUL
ICACLS “C:\Program Files\WindowsApps” /setowner “NT Service\TrustedInstaller” /Q >NUL
ICACLS “C:\Program Files\WindowsApps” /grant:r “Administrators:(OI)(CI)(F)” /Q >NUL
ICACLS “C:\Program Files\WindowsApps\MSTeams_24033.811.2738.2546_x64__8wekyb3d8bbwe” /grant:r “Users:(OI)(CI)(RX)” /Q >NUL
ICACLS “C:\Program Files\WindowsApps” /reset >NUL
@Zaary I’m in the same boat as you. Have you figured out a solution without using FSLogix?
DonMiguel,
I have tried your commands and get access denied when I run this one;
ICACLS “C:\Program Files\WindowsApps\MSTeams_24033.811.2738.2546_x64__8wekyb3d8bbwe” /grant:r “Users:(OI)(CI)(RX)” /Q >NUL
“I’m able to launch the app as a new user, I log out and log back in and I’m still able to see the app in the start menu but nothing happens with I click it. Anybody having this problem?”
We know that in some of the cases where this problem manifests it can be solved by running this command after user-logon:
Add-AppxPackage -RegisterByFamilyName -MainPackage MSTeams_8wekyb3d8bbwe
(also make sure you are following this section,
https://learn.microsoft.com/en-us/microsoftteams/new-teams-vdi-requirements-deploy#profile-and-cache-location-for-new-teams-client)
If any of those folders are missing from your profile, Teams will fail to launch
@John – Is the path right? It is version # specific I think. Happy to get in touch outside of this forum and assist if possible. I’m very curious to know if this will work in another environment as nothing else did for us.
if someone would not know yet, to capture the app by VMware App Volumes, its here https://kb.vmware.com/s/article/97141?lang=en_US , the only disadvantage of this is you need to capture Outlook addin separately as i did not figure out yet how to add it within the VHD itself.