
When attempting to do a fresh install of Windows 11 using the ISO, you may receive the message “This PC can’t run Windows 11”. Additionally, “This PC doesn’t meet the minimum system requirements to install this version of Windows.”
Windows 11 has a new set of minimum system requirements and these include certain CPUs as well as a TPM 2.0 (Trusted Platform Module Version 2.0) chip, Secure Boot, and 8GB of RAM.
If you’re trying to do an upgrade instead of a fresh install, please see Windows 11 Upgrade – This PC doesn’t currently meet Windows 11 system requirements.
Below you’ll find an explanation of the problem, and two different methods to workaround it.
The Problem
You’ll see this message while performing a fresh install if your system does not meet the minimum requirements.
Just like my previous post on upgrading to Windows 11, you’ll encounter this when attempting a fresh install because some pre-requisite checks are failing:
- CPU is not supported
- Windows 11 Installer cannot find a TPM 2.0 chip
- Secure Boot is not enabled
- EFI or UEFI is Required
One thing to note is that you may see these messages even if your system has a TPM 2.0 chip.
Most computers purchased in the last 6 years probably have a TPM 2 chip that just needs to be enabled via the system UEFI/EFI. If you boot to your UEFI, you can attempt to enable the TPM 2.0 chip.
It may already be enabled, however it may be configured to run at version 1.2. If this is the case, change it to version 2.0. You’ll also need to make sure you have “Secure boot” enabled.
If this doesn’t work, please see below for multiple workarounds.
The Fix
At this point in time, there are two different methods to workaround the minimum system requirements:
- Method 1 – Use Rufus to create a modified Windows 11 Installer from ISO and disable the TPM 2.0, Secure Boot, and 8GB of RAM requirement.
- Method 2 – Use native Windows 11 installer and ISO to modify registry during Windows Setup.
You can either either method, depending on which one you may find easier or more convenient.
Method 1 – Use Rufus to create a modified Windows 11 Installer from ISO and disable the TPM 2.0, Secure Boot, and 8GB of RAM requirement.
You can use a utility called “Rufus” (Reliable USB Formatting Utility, with Source) to convert the Windows 11 ISO in to a bottable USB key to install Windows.
Using the latest version of Rufus, you can modify the Windows 11 Setup installer to bypass the requirements for TPM 2.0, Secure Boot, and 8GB of RAM.
To use this method, you’ll need the following files:
- Rufus, the USB key maker – https://rufus.ie/
- Windows 11 Disk Image (ISO) – https://www.microsoft.com/en-us/software-download/windows11
Please enjoy this video demonstrating the process:
To use this method as a workaround:
- Download Rufus and place in a folder
- Download Windows 11 ISO and place in a folder
- Insert USB key that is larger than the size of the Windows 11 ISO (larger than 5.5GB)
- Open Rufus
- Select your USB key under “Device”
- Under “Boot Selection”, click on “SELECT”
- Navigate to and select the Windows 11 ISO file
- Under “Image option”, choose “Extended Windows 11 Installation (no TPM/no Secure Boot/8GB- RAM”
- Click “Start”.
PLEASE NOTE: This will erase and repartition your USB drive. All existing data on the USB drive will be deleted.
Now simply wait for the USB key to be created. It can take 30-90 minutes depending on the speed of your USB drive.
Once you have created the USB key, make sure your computer is configured to use UEFI and make sure you disable Secure Boot in the UEFI.
Simply boot from the USB Key your created above, and install Windows 11.
Method 2 – Use native Windows 11 installer and ISO to modify registry during Windows Setup.
Bypass the check for TPM 2.0
If you don’t have TPM 2.0 or it’s not working, you can disable the TPM 2.0 check on the Windows 11 installer. Please note, you still require TPM 1.2 for this bypass to function. This workaround only disables the requiremnt for TPM 2.0. You still need to have Secure Boot enabled, and you must have a TPM 1.2 chip.
To do this, boot from the Windows 10 ISO:
When you see the above screen, press “SHIFT + F10” and a Windows Command Prompt should open.
From the command prompt, type “regedit” and press enter.
Now we must create a registry key called “MoSetup” and a DWORD Value to disable the TPM and CPU check.
- Navigate to “HKEY_LOCAL_MACHINE\SYSTEM\Setup”
- Right click on “Setup”, select “New”, and choose “Key”, name it “MoSetup”
- Navigate to “MoSetup”
- On the right pane, right-click an empty space, select “New”, and select “DWORD (32-bit) Value”
- Name it: “AllowUpgradesWithUnsupportedTPMOrCPU” (without quotations)
- Set it to “1” (without quotations)
After performing the above, it should look like this.
Now simply close the Registry Editor, type “exit” to close out of the command prompt and continue with the Windows 11 Installer.
After performing the above, you should now be able to successfully perform a fresh install of Windows 11 with the TPM and CPU check disabled.
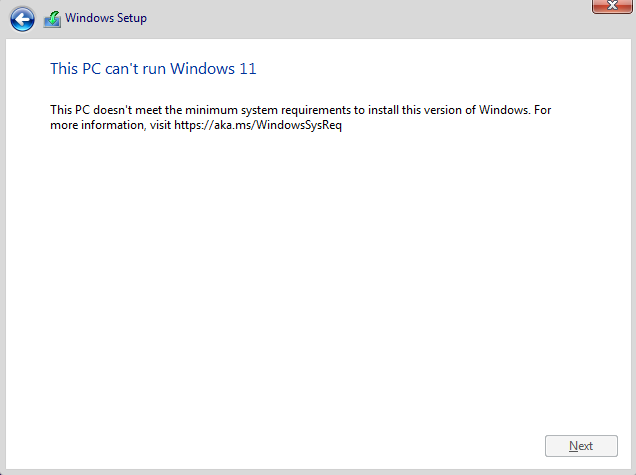
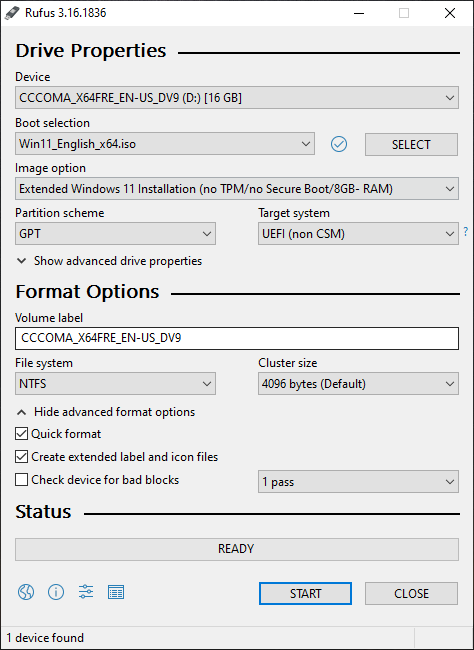
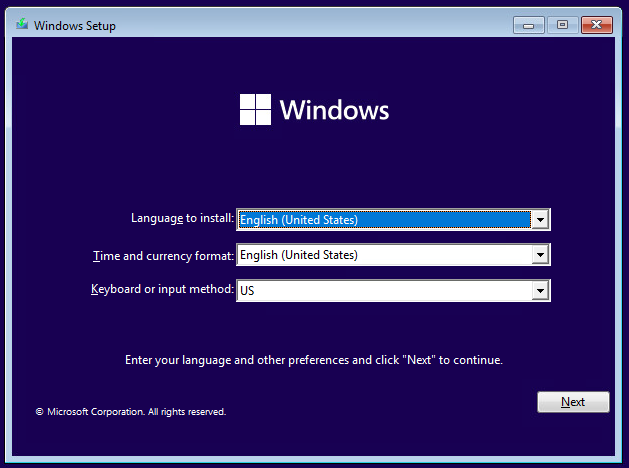
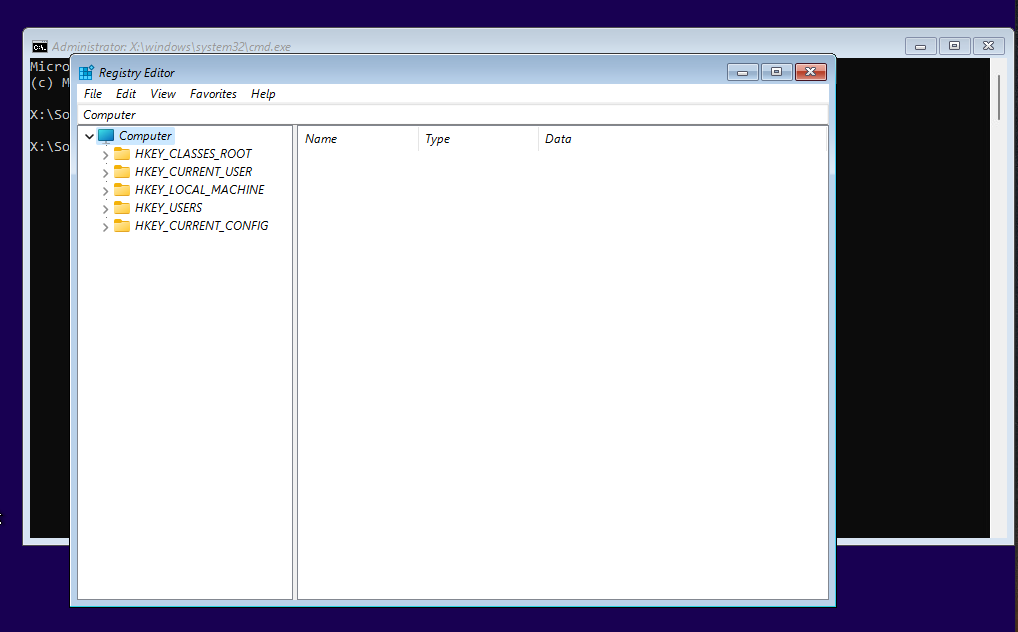
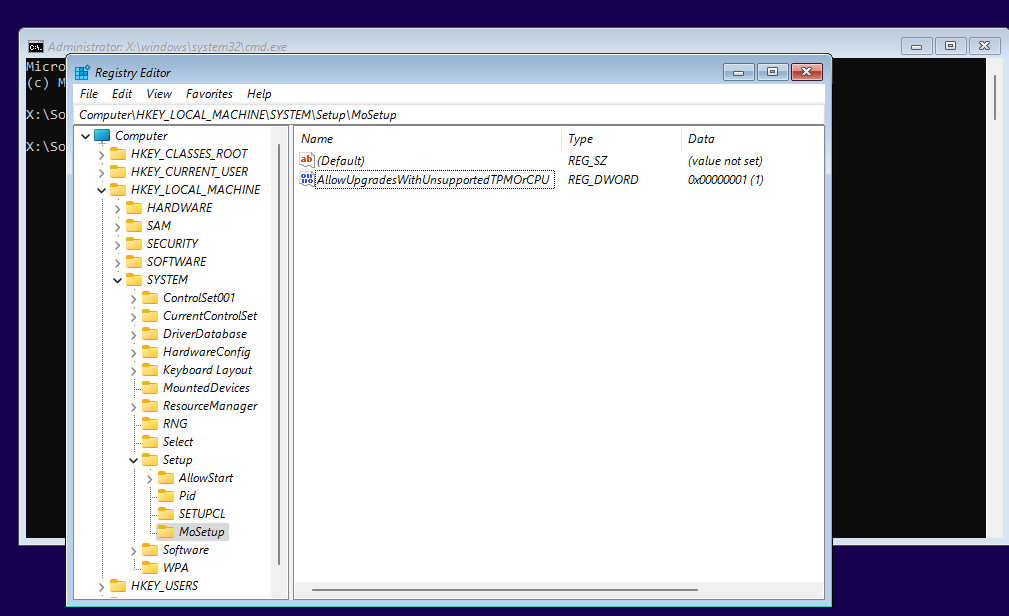
[…] If you’re trying to a fresh installation instead of an upgrade, please see Windows 11 Fresh Install – This PC can’t run Windows 11. […]
I followed the instructions in step 1 using the Rufus bypass, which would not boot. I had to redo the media creation changing GPT to MBR and it worked.
Paul Martin, you are right, I did what you said and it worked.
thanks you all
Very cool blog!
The Rufus method worked for me. I didn’t knew that Feature inside of Rufus before…
The second method with the registry editor didn’t works for me (latest Win11 installer as of 04/12/2021).
I know that this method worked some time ago, but it seems like MS came behind.
Best regards from Austria 🙂
I had to enable the Intel Platform Trust Technology (PTT) in the bios configuration.
I want to use Method 2, but I recently bought a TPM module which is now recognized. Is there a way just to use the registry to bypass only the CPU check? Or would it still be fine to use what method 2 has, despite having TPM 2 installed?