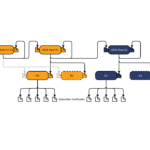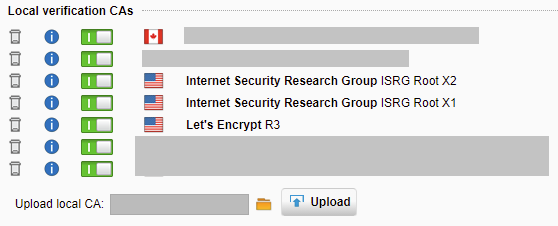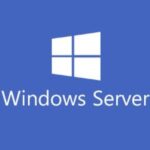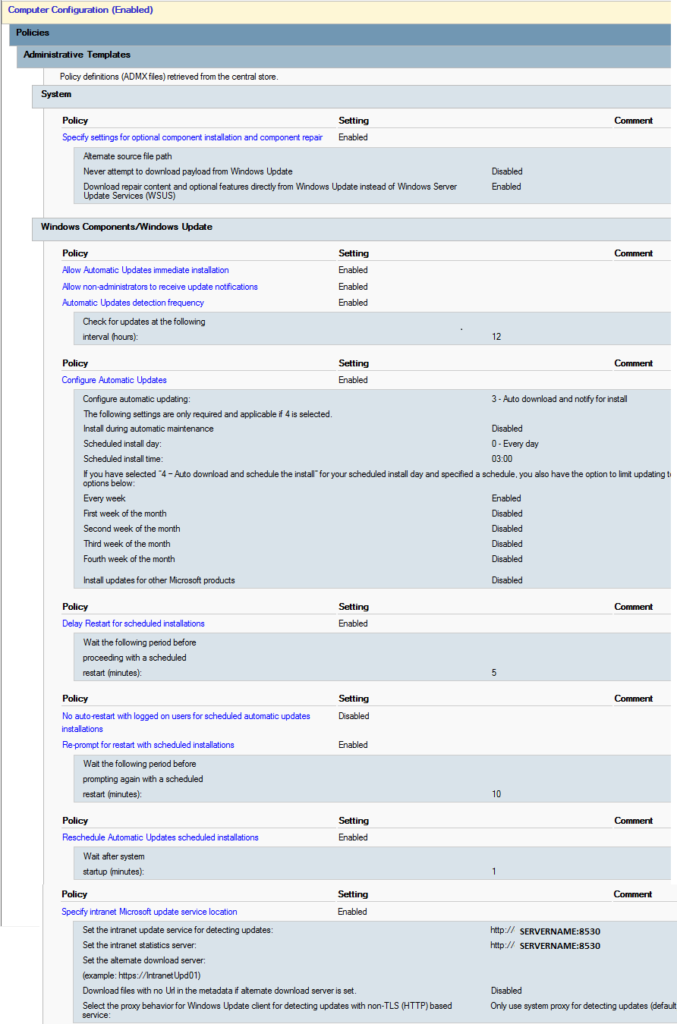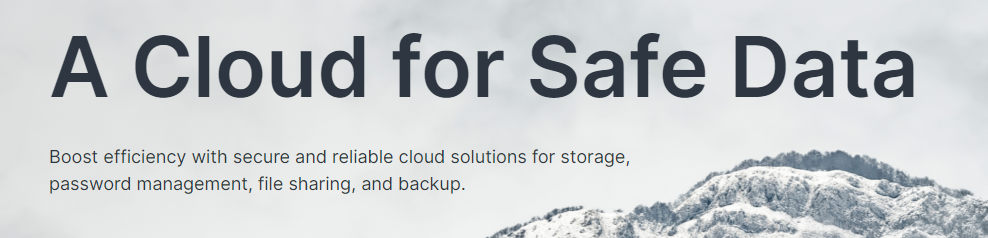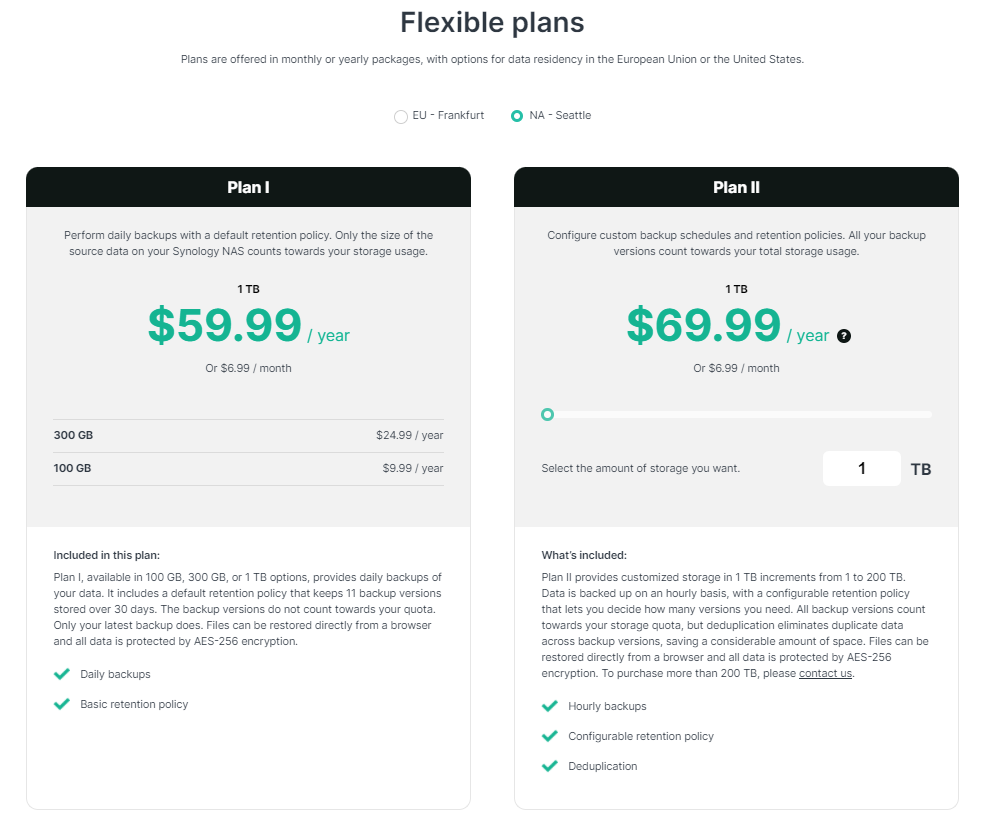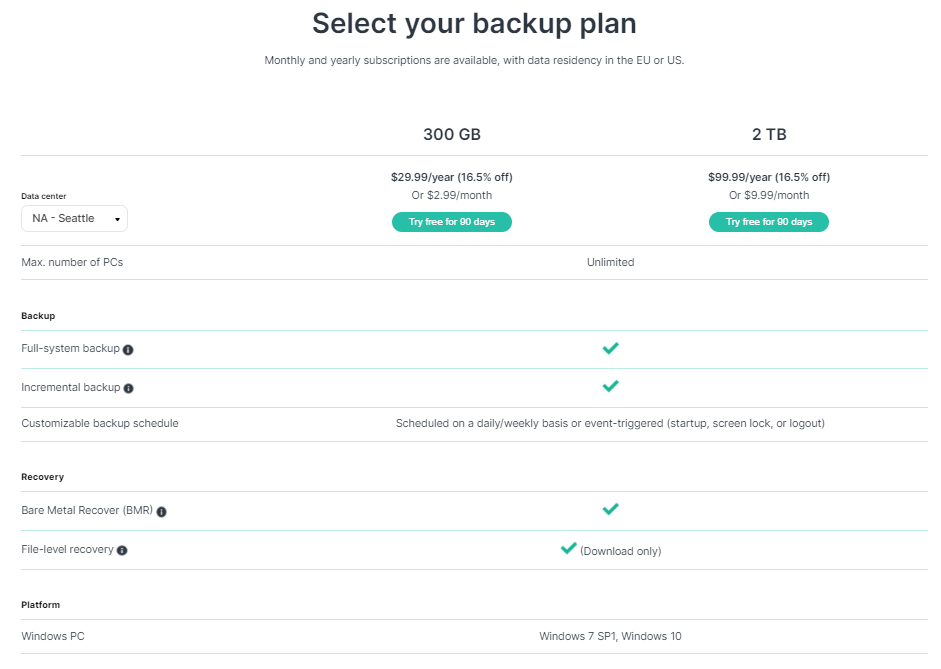Synology C2 Cloud, C2 Backup and C2 Storage are new ways to backup smart! Using Synology’s C2 Cloud, you can not only back up your Synology DiskStation NAS and all of it’s contents to the cloud, but you can also backup your endpoints directly to the cloud as well now, including Workstations and Servers providing “Centralized protection for Microsoft workloads”.
I want to give a brief overview with what you can do with it, and yes I’ve tried it and so far love it! It works great!
With DSM 7, came a big expansion of Synology’s C2 Cloud Offering
I first heard about Synology C2 Cloud during a VMUG User Group presentation that was sponsored by Synology a few months ago.
I was very impressed with the presentation on the new Synology DSM 7 operating system, it’s capabilities, and the integration with the new Synology C2 Cloud. It really peaked my interest!
With the release of DSM 7.0 (on June 29th 2021), Synology also launched a number of Cloud initiatives delivered by their C2 Cloud platform. This included C2 Transfer, C2 Identity, and C2 Storage. As of today, they have released C2 Backup!
With the fresh release, I want to go over Synology’s C2 Backup, and C2 Storage.
What can we do with C2 Backup and C2 Storage?
The possibilities are almost endless, but let’s list some of the main uses that come to mind:
- Backup Synology DiskStation NAS to Synology C2 Cloud
- Backup your Synology DiskStation File Shares
- Backup your Synology Photo Collection and Videos
- Backup your Synology Apps
- Backup your backups to the cloud (disk to disk to cloud)
- Active Backup for Business
- Backup Workstations and Servers to NAS, then replicate to Cloud
- Backup Microsoft 365 to NAS, then replicate to Cloud
- Backup Virtual Machines to NAS, then replicate and/or archive to Cloud
- Endpoint Backup direct to Synology C2 Backup
- Backup a Windows Desktop or Laptop directly to Synology C2 Cloud
One of the biggest threats we have today is ransomware. Ransomware has been ravaging businesses and corporations, destroying and deleting their backups and holding the companies at hostage. It’s even effected the home user, holding their private and valuable files on their computers and NAS devices hostage.
Another common threat is general disasters, including hardware failure, fires, and other events causing complete loss of data.
Using both the Synology DiskStation and the Synology C2 Cloud we can mitigate these risks by backing up your data.
And with any backup, we should always abide by the 3-2-1 rule having 3 copies, on 2 different platforms/media types, and one off-site. Backing up to your Synology NAS and then replicating it up to Synology C2 cloud, you can achieve this level of protection.
Synology C2 Cloud also provides C2 Identify and C2 transfer for business services, which I won’t cover in this post.
Use Case Examples
Below I’ll list a few of the most common uses cases I would expect.
Home or Small Business File Share backup
For home or small business users, file and data storage is typically handled via Windows Shares, and the Synology DiskStation NAS is perfect for providing this type of storage.
Using the Synology DiskStation, you can back these shares to Synology’s C2 Storage Service further protecting your data and also keeping it off-site. You can still also backup to other sources such as removable hard drives.
Complete NAS backup
You can now fully backup your entire NAS to the Synology C2 Storage service. Providing an easy way to restore it, should you ever have a disaster including ransomware, a catastrophic failure, or fire, and have lost your unit needing to replace it fully.
Active Backup for Business Replication
If you’re using Active Backup for Business, you probably already know you can backup the following to your NAS:
- Microsoft Windows Servers
- Microsoft Windows Workstation
- Microsoft 365 (Office 365) data
- VMware Virtual Machines
- And more!
Now we have the ability to replicate these backups to Synology’s C2 Storage service, to further protect our backups and also archive data.
Endpoint Backup (new with Synology C2 Backup)
Now you can backup Microsoft Windows endpoints (workstations, laptops, and tablets) directly to the Synology C2 Backup service!
You can backup an unlimited numbers of Microsoft endpoints with the only limitation being how much storage you’re paying for.
Endpoint backups include full-system backups (using incremental updates to save bandwidth), and provide bare mental restore capabilities, as well as file-level recovery when you only need to grab a few files from a backup without restoring the entire system.
You also have the ability to deploy the C2 Backup agent via Active Directory GPOs for ease of deployment.
And don’t forget, this is a perfect way to backup mobile users with laptops!
Is it Encrypted?
One question you might be asking is if the data is safe and encrypted. It sure is (if you enable it)!
The Synology C2 Cloud provides client-side encryption using AES 256-bit encryption with private keys.
In my testing when enabled, the data is encrypted on my Synology DiskStation NAS and then uploaded to Synology’s C2 Cloud. Encryption is handled via a password and a PEM key (AES 256) that you must save and keep safe (preferably not on any of your computers, but on a USB key somewhere safe)! Hold on to this, because you’ll need it in the event of a disaster.
In the case of C2 Storage, while the data is encrypted and then stored on Synology’s servers, there are some actions you can take via a web interface to view/download your data to your computer, instead of restoring to your NAS. Keep in mind if you do this, you’ll need to enter your password in to Synology’s servers, however they state the password will not be saved and will be destroyed after the task completion.
In the case of C2 Backup, you’ll have a powerful web interface where you can manage backups, restore backups, restore files, and more.
How much does it cost?
For the C2 Storage Service, the pricing table below (US Dollars):
For the C2 Backup Service, the pricing table is below (US Dollars):
You’ll notice that right now the C2 Backup Service is limited to only a 300GB plan and 2TB plan.
Features to come
While you can today deploy any of the features listed in this post, there are some future capabilities that are coming soon…
Soon, using Synology C2 Backup, you’ll be able to automatically backup your Microsoft 365 data (including Exchange Online and OneDrive for Business) direct to Synology’s C2 Backup.
While you can already back this data up to your NAS (and then replicate to C2 Storage), soon you’ll be able to cutout the NAS and have it go direct.
In conclusion
I’d highly recommend checking out the Synology C2 Cloud portfolio of services as I’ve already deployed and am currently using the Synology C2 Storage service in my homelab with my Synology DiskStation NAS.
Synology also has another datacenter available to choose from Germany.
More information can be found at the following links:
C2 FAQ
Synology C2 Backup (for business)
Synology C2 Transfer (for business)
Synology C2 Identity (for business)
Synology C2 Storage (for business)
Pricing information can be found at the following links:
Synology C2 Backup Pricing (for business)
Synology C2 Storage Pricing (for business)
I’ll be posting some tutorials and reviews so stay tuned! In the meantime, leave a comment if you’ve used any of these products in your environment!