
Let’s say you manage numerous 10ZiG Zero clients and your users all have similar USB hardware that needs to be redirected to the VDI session. In most cases the hardware will be redirected without any configuration necesary, but what about when that doesn’t happen. You need to push a configuration template with the device information to your 10ZiG Zero Clients.
In my case, I use a YubiKey Security Key. I regularly use this for logins in Chrome and noticed that it wasn’t being directed via USB redirection.
If you’re interesting in 10ZiG products and looking to buy, don’t hesitate to reach out to me for information and/or a quote! We can configure and sell 10ZiG Zero Clients (and thin clients), help with solution design and deployment, and provide consulting services! We sell and ship to Canada and the USA!
This post is part two of a three part 10ZiG Manager Tutorial series:
- Create Configuration Template from 10ZiG Zero Client
- Add hardware to USB Redirection in Configuration Template
- Deploy Configuration Template to 10ZiG Zero Client(s)
Now there’s two ways to do this:
- On the 10ZiG Zero Client, go to settings, USB redirection, and change the preference from “Default” to “Include”. This must manually be done on every Zero Client inside of your infrastructure (time consuming).
- Add the USB hardware ID to your configuration template inside of the 10ZiG Manager and then push this to all your 10ZiG Zero Clients that you manage (super fast, can be deployed to thousands of devices in seconds).
In this post we’re going to cover the later, and show you how to add this to a config template. In my example, we’ll be adding the YubiKey security key with a hardware identifier (USB Product ID/PID) of 1050/0120 (Vendor ID: 1050, Product ID: 0120). We’ll be manually adding the hardware ID/PID to the config template in this tutorial.
Please Note: You can also add the settings on a 10ZiG Zero Client, and generate a template by pulling the config from that client. You can then push this to others as well.
To find out the Hardware ID/PID, you can either use the “Device Manager” on Windows, or plug in the device in to a 10ZiG Zero Client, go to settings, USB Redirection, and you should see the device name, along with the HID/PID info.
Instructions
- Open the 10ZiG Manager.
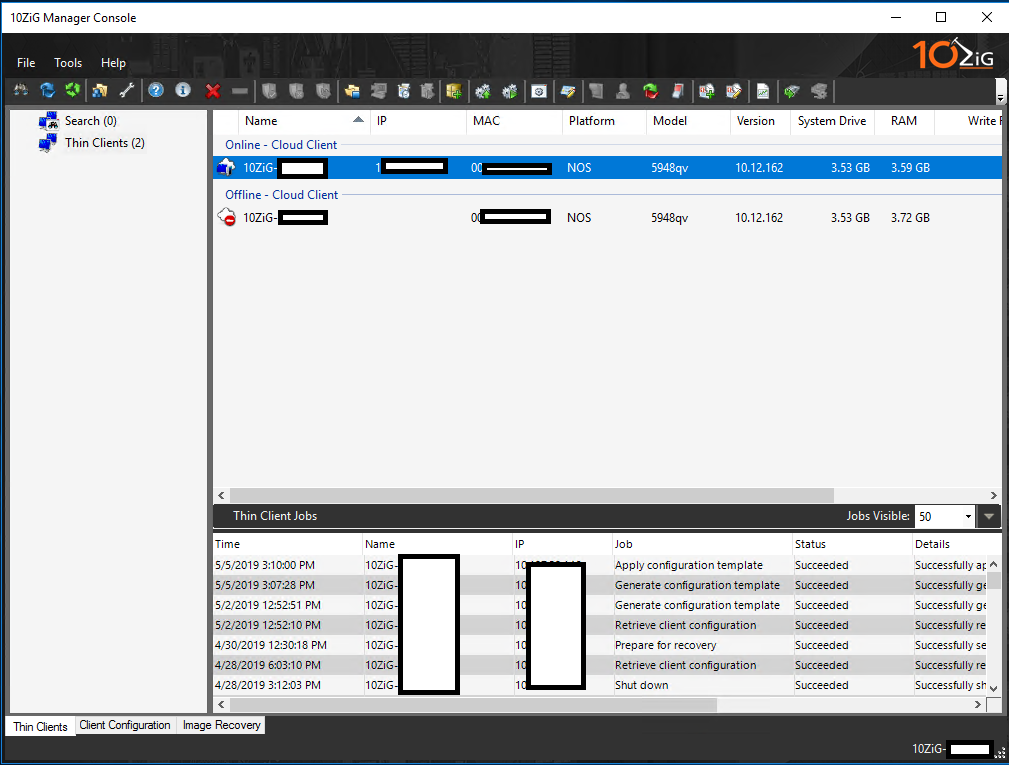
- Randomly choose a 10ZiG Zero Client from the list, right-click on it to open the menu. Expand “Configuration” -> Select “Manage templates”.
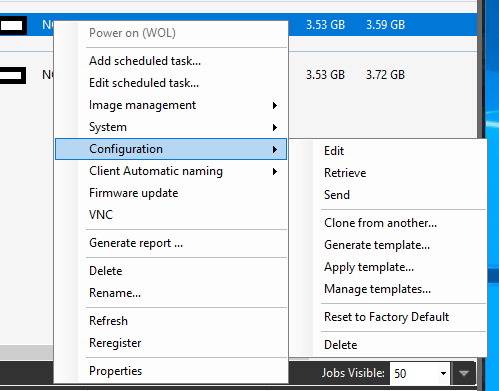
- In the “Configuration Templates” window, right-click on your existing template (or create a new one), and select “Edit”.
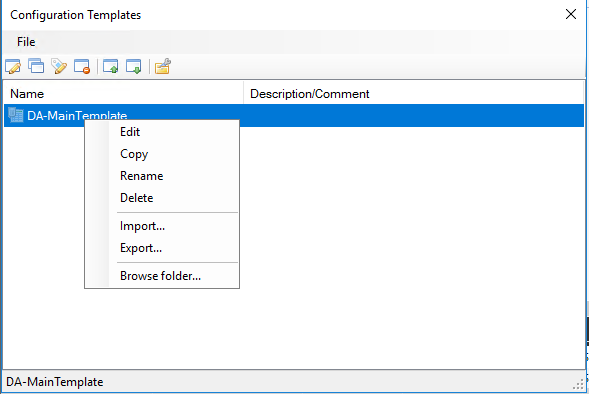
- In the “Template Configuration – Template Name” window, double-click on “USB Device Redirection”.
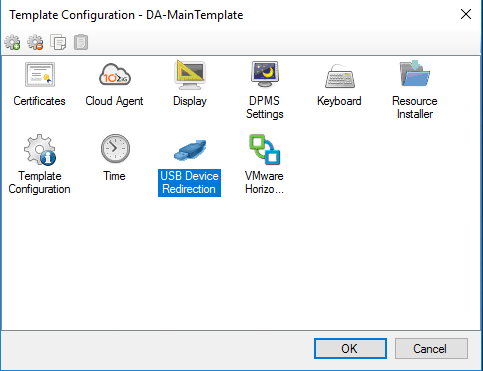
- In the “USB Device Redirection” window, click on “Add”.
- Enter in a friendly name, and enter your Vendor ID and Product ID in to the fields. For a YubiKey Security key, I did the following.
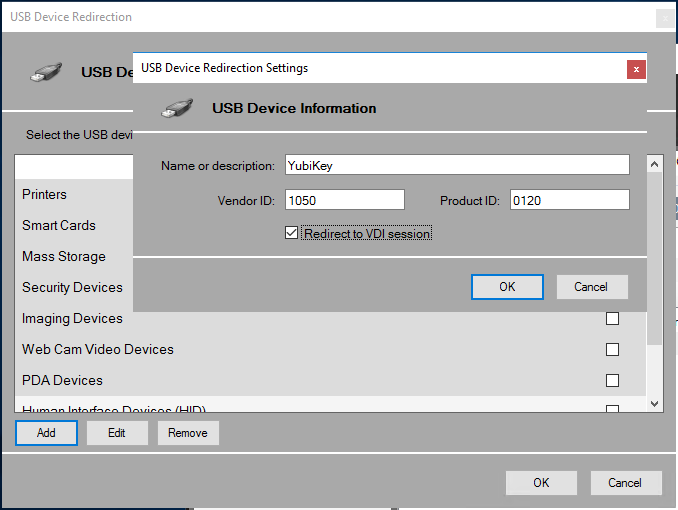
- Click OK on all the fields, save the template. The configuration has been saved to the configuration template.
You’re done! You can now deploy this template to a single 10ZiG Zero Client, or deploy it as a batch to many 10ZiG Zero Clients.
[…] to create a configuration template from a manually configured 10ZiG Zero Client, so that you can edit it, and then deploy it to other 10ZiG Zero Clients (whether it’s a single unit, or […]
[…] created some configuration templates, modified them to reflect the settings you need, and now you want to deploy the configuration template to your […]
[…] 10ZiG Manager – Add hardware to USB Redirection in Configuration Template […]
[…] my case, I had a Yubico Yubikey security key that I needed passed through using USB Redirection (more on that here) to authenticate 2FA sessions inside of my VDI […]