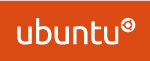
You’re trying to install Ubuntu on your computer, but it freezes due to lack of resources, specifically memory. This can happen when you’re trying to re-purpose old laptops, netbooks, etc.
This recently happened to met as I tried to install Ubuntu on an old HP Netbook. Originally I used Fedora, but had to switch to Ubuntu due to library issues (I wanted to use the VMware Horizon Client on it).
Unfortunately, when I’d kick off the USB installer, the OS would completely freeze (mouse either unresponsive, or extremely glitchy).
The Fix – External SWAP File
In the ~5 minutes where the system is operable, I used the key sequence “CTRL + ALT + F2” to get to a text tty console session. From here I noticed the system eventually uses all the RAM and maxes out the memory. When this occurs, this is when the system becomes unresponsive.
Since this is a Live CD installer, there is no swap file for the system to use once the RAM has filled up.
To fix this and workaround the problem, I grabbed a second blank USB stick and used it as an external swap file. Using this allowed me to run the installer, complete the installer, and successfully install Ubuntu.
Please make sure you are choosing the right device names in the instructions below. Choosing the wrong device name can cause your to write to the wrong USB stick, or worse the hard drive of your system.
Instructions:
- Attached USB Installer, boot system.
- Once system has booted, press “CTRL + ALT + F2” to open a tty console session.
- Login using user: “Ubuntu” with a blank password.
- Type “sudo su” to get a root shell.
- Type in “tail -f /var/log/kern.log” and connect your spare blank USB stick that you want to use for SWAP space. Note the device name, in my case it was “/dev/sdd”.
- Press “CTRL + C” to stop tailing the log file, then run “fdisk /dev/sdd” and replace “/dev/sdd” with whatever your device was. PLEASE MAKE SURE YOU ARE CHOOSING THE RIGHT USB DEVICE NAME.
- Use “n” to create a new partition, follow the prompts, when it asks for size I randomly chose “+2G” for a 2GB swap file. Use “w” to write the partition table and then quit the fdisk application.
- Run “mkswap /dev/sdd1” and replace “sdd1” with the device and partition number of your USB Swap stick. This will format the partition and mark it as a SWAP filesystem.
- Run “swapon /dev/sdd1” and replace “sdd1” with your swap partition you created. This will activate the external swap file on the USB stick.
- Press “CTRL + ALT + F1” to return to the Ubuntu installation guide. Continue the install as normal.
This should also work for other Linux distributions, as I have also used this in the past with Fedora (on a Single Board Computer with almost no RAM).
During the install process where the Ubuntu installer formats your hard drive, the install will actually mount the hard drive swap file as well (it’ll use both). Once the installer is complete, shut down the system and remove the USB SWAP stick.