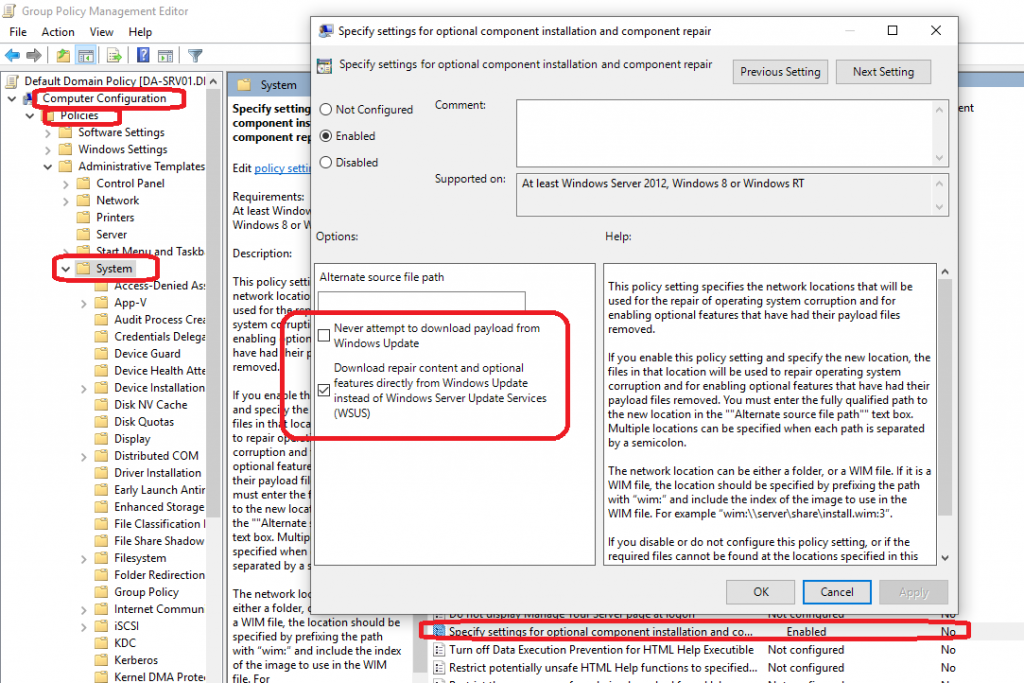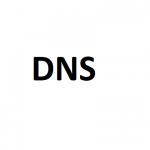
In the perfect and properly configured world, every internet user has a reverse DNS entry. This is is the DNS entry which tells people, servers, and services, what any given IP’s hostname is. Also, again in the perfect world, web servers shouldn’t check these, as the DNS query itself usually has to complete before it starts serving website data.
One of the key way’s webmasters and web server administrators increase their web server response times, is to make sure that their server is NOT performing reverse DNS queries when serving the site. However, we aren’t in a perfect world, and many web servers and web sites still perform these queries.
Many web servers do these queries because they are using mis-configured statistic generation software (website stats), default web server configuration files, or other reasons.
The problem
I recently had a discussion with a fellow IT professional where they were having issues with load times when opening websites. They were on a high speed business internet connection, so they figured it had to do with something else. They said they checked absolutely everything, so I decided to see what I could do to help out!
In my own research I noticed that on my own web server (which doesn’t perform reverse DNS queries on users), that numerous visitors both local to North America and abroad, did not actually have properly configured reverse DNS entries. One can deduce that when one of these users visits a website that actually performs an RDNS check during initial connection, it could cause a delay while the server itself waits for the DNS query to be performed (or even worse, timeout).
When further investigating, I also noticed a trend that the larger the company and the more expensive the internet connection, the more IPs that did not have reverse DNS records. I also noticed the IP addresses provided to my colleague did not have RDNS records.
I relayed this information back to my colleague and after they created the proper reverse DNS records, it seemed to help the issue!
Final Note
Since I don’t have direct access to their network, I couldn’t confirm this was the actual issue, or the only issue, but this just goes to show that you should always have your networks (both internal and external) properly configured using leading practices. In the long run, it saves time and avoids issues.