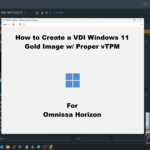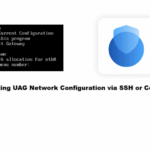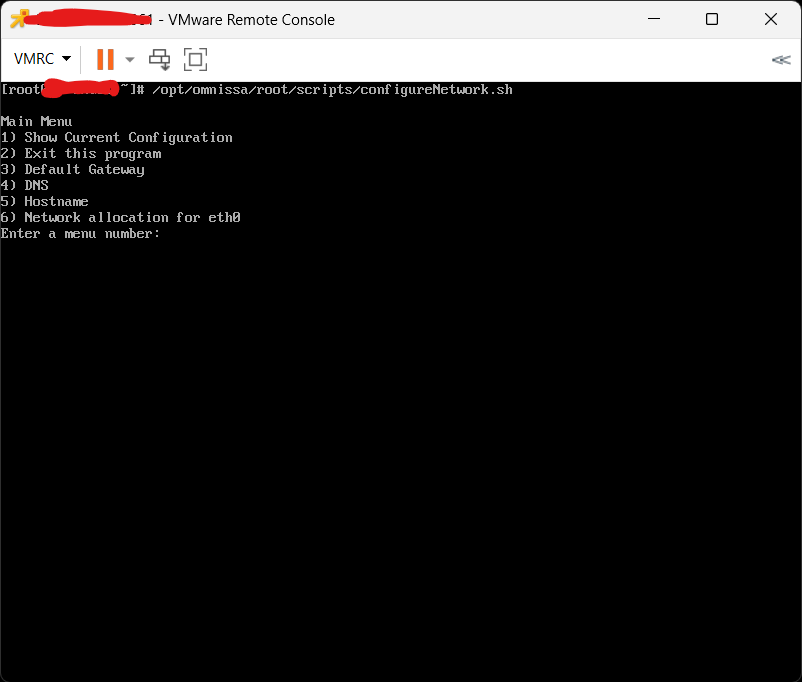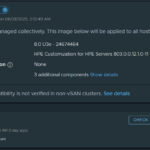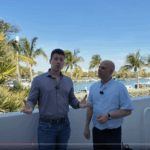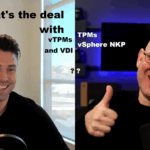
In this video, I sit down and chat with Joe Cooper to find out “What’s the deal with TPMs, vTPMs, vSphere NKP, and VDI?”
We’ll be talking about everything from Physical TPMs, to Virtual TPM (vTPM), VMware vSphere Native Key Provider (NKP), and specialized workloads such as Virtual Desktop Infrastructure (VDI).
A big thank you to Joe Cooper for co-producing and joining me on this video.
Guest: Joe Cooper (Omnissa)
In this video, we’ll cover:
- What is a TPM, and what is a vTPM?
- How does VMware vSphere and the Native Key Provider (NKP) play in to this?
- Do TPM and vTPMs have any correlation on their own, or with NKP?
- How are TPMs handled with environments like VDI?
References:
Referenced Links and Documents:
Stephen Wagner: How to create a VDI Windows 11 Gold Image with proper vTPM for Omnissa Horizon
Broadcom: Deploy Windows 11 in virtual machine using bootable Windows PE (WinPE) Image
Omnissa: Manually creating optimized Windows images for Horizon VMs
Stephen Wagner: Create and Deploy Virtual Machines with vTPM and NKP on VMware vsphere